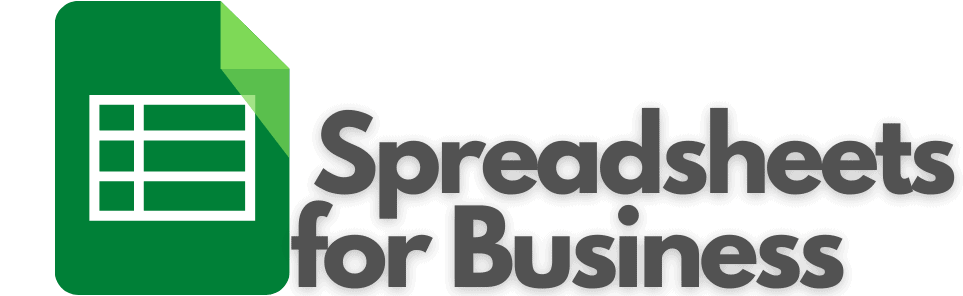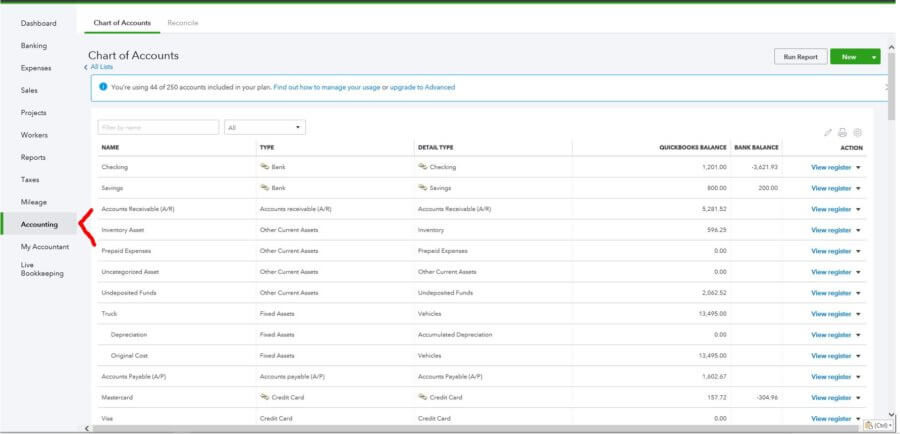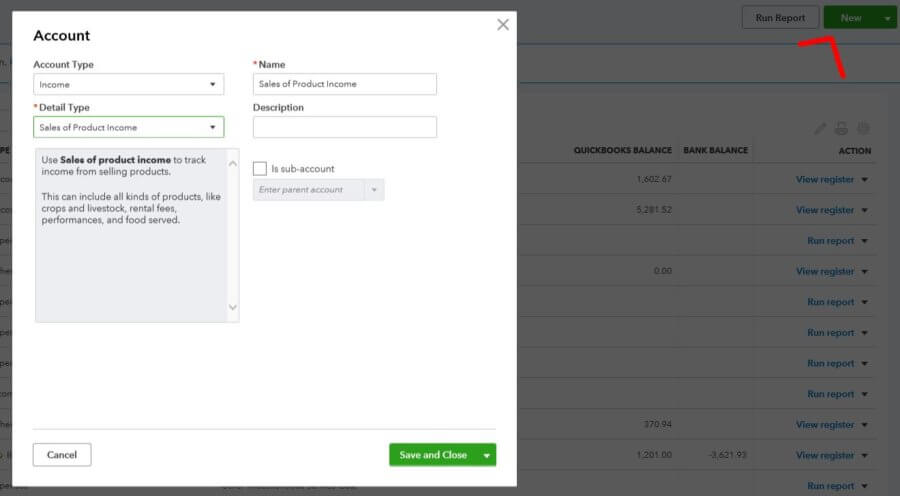A customized QBO Chart of Accounts will help ensure that your financial reporting tells you what you need to know to run your small business.
Setting up the Chart of Accounts helps small businesses get off on the right foot in QuickBooks Online. Doing so will help you avoid reporting errors and confusion. A customized QuickBooks Online Chart of Accounts will help you run better reporting. This will help you manage your small business more effectively.
Many people don’t even know what a Chart of Accounts is. Those who do, usually don’t want anything to do with it. It’s a technical accounting task and it seems complicated.
Your (or your bookkeeper/accountant’s) answers to the QuickBooks Online startup questions will determine your default Chart of Accounts. Customizations should still be made to make sure it suits your needs in the future.
What is the QuickBooks Online Chart of Accounts?
A Chart of Accounts is the collection of the categories that make up your business’ financial statements. Every financial transaction your business creates ends up in one (or more) categories.
Examples of categories are:
- Income
- Product sales
- Service sales
- Discounts
- Expenses
- Cost of sales
- Material
- Labor
- Overhead
- Marketing
- Your salary
- Cost of sales
- Assets
- Cash
- Accounts receivable
- Inventory
- Equipment
- Real estate
- Liabilities
- Accounts payable
- Loans outstanding
- Equity
- Common stock
- Retained earnings
Where do I find the Chart of Accounts in QuickBooks Online?
Hover over Accounting in the left-hand menu. Select Chart of Accounts.
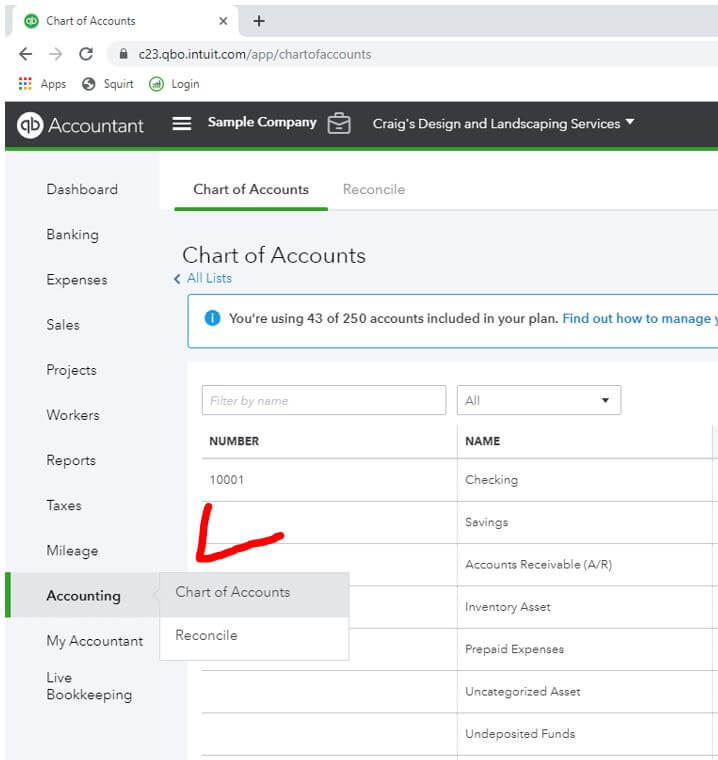
Customizing the QuickBooks Online Chart of Accounts
A customized Chart of Accounts in QBO will allow your financial statements to better convey valuable information. Having titled accounts, in the correct order, will prioritize information. Additionally, it reduces the chance of errors and confusion.
Some accounts can not be changed. Accounts Receivable (A/R) and Accounts Payable(A/P), for example.
Other accounts will be created depending on the settings you choose.
If you create a new account, you’ll be asked to specify an Account and Detail Type. This is very important! What you choose will determine what financial statement this account shows up on. You don’t want a Liability account appearing on the Income Statement. Or an Expense account reflecting as Equity on the Balance Sheet.
New accounts
While in the Chart of Accounts, select the green “New” box in the upper-right corner.
The Account Type you select will give you different options for Detail Type.
Select the Account Type and Detail Type that are most appropriate.
If you would like to Name the account something different, you can do so. A Description can also be entered if you’d like to give more clarification.
Do consider making new accounts for each checking, savings, credit card, and loan account. Also, for your major sources of revenue and expenses. You’ll be glad you have these itemized when you run your financial statements.
Sub-accounts
Sub-accounts break down the balance in an account into subtotals. For instance, a restaurant might have an Equipment account with a balance of $30,000. The Equipment account might have two sub-accounts with balances as follows:
Vehicles: $20,000
Oven: $10,000
The use of sub-accounts allows you to run summary statements and detailed statements depending on how deep you want to dive.
Editing existing accounts
Accounts can be edited by clicking the dropdown arrow (▼) in the Action column. The arrow will be next to View register or Run report. Click “Edit” to make changes.
Some changes will not be allowed by QuickBooks Online. Others will give you a warning that accounting/reporting will be affected.
Think about renaming accounts so that they better reflect your business. Also, don’t hesitate to delete those that you won’t need.

Deleting/making accounts inactive
You might not need all the default accounts. Or, if you’ve been in business for a while, you might have accounts that you no longer need.
There’s a sweet spot for the number of accounts you should have. Just enough detail to give you the information you need. Yet, not so many accounts that your financial statements are overly bloated.
You can make accounts inactive by selecting the dropdown arrow (▼) in the Action column. Select “Make inactive.” Remember that not all accounts can be deleted.
If you find yourself regretting the deletion of an account, you can restore it. Just click the gear icon above the Action header and check the “Include inactive” box. Find your mistakenly deleted account and click “Make active.” It’s like it never happened…
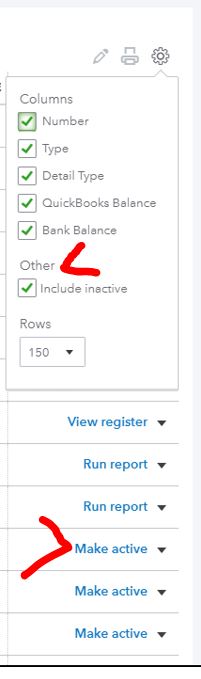
Merging accounts
Maybe, at one time, you thought you wanted two similar, but distinct accounts? But, you came to realize that the distinction was unnecessary.
No worries, accounts can be merged. But, keep in mind that this is a permanent change!
Simply copy the Name of the account you want to keep. Paste that name into the account you don’t need anymore. Make sure the Account and Detail Type are the same. Also, if applicable, make sure that the same parent account is specified.
That’s it! Your Chart of Accounts is now a little less cluttered!
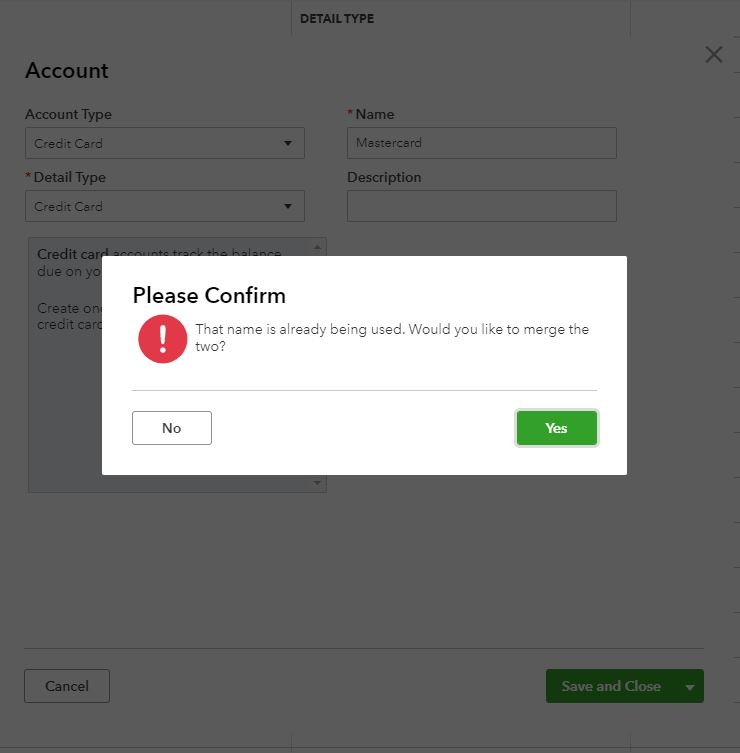
Other tips for optimizing your Chart of Accounts
Once in awhile review your Chart of Accounts to make sure it is still set up to serve you best. Here are some things to review (Credit):
- Note accounts that have a $0 or very low balance – consider deleting or merging
- Review all account names to ensure that they are accurate and descriptive
- Create parent/sub-account relationships where appropriate
QuickBooks Online Chart of Accounts
Are there any other tips or tricks you use to make sure your Chart of Accounts is optimized?