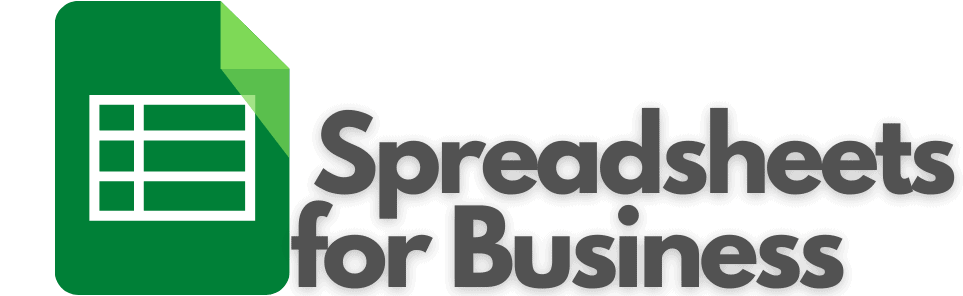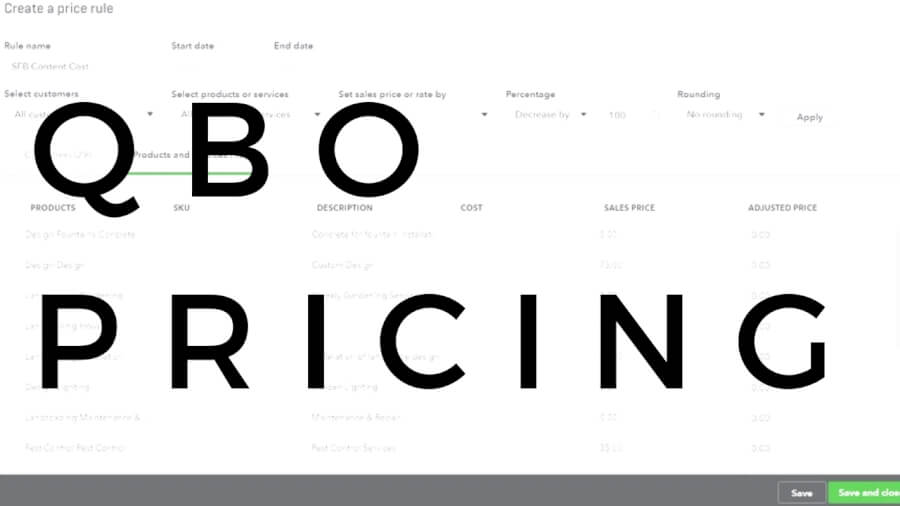- To turn on price levels:
- Gear (icon) > Accounts and Settings > Sales > Products and Services > Turn on price rules
- To create price levels:
- Sales (left menu) >Products and Services > More > Price rules
- Price levels (levels) in QBO allow users to specify price changes for customers, products, or a combination of the two
- Promotional pricing can help drive sales and profitability
What are QuickBooks Online price levels?
Price levels (rules) are used in QBO to quickly and easily give special pricing on particular items, and/or to particular clients. You can mix and match customers with products/services when setting up price levels. Also, you can broaden your selection to all products/services that fall within a particular category. For instance, maybe you want to only have a sale on installation and not physical products. Not every pricing rule has to be across the board.
Price levels can be set up to give a percentage discount, a fixed dollar amount discount, or… you can simply enter a custom price for a particular item.
Furthermore, if it makes sense in your pricing strategy, you can even increase prices. Plus, you can round to the nearest dollar, $.49, $.99, and many other amounts.
Finally, for each price rule, you can enter a Start date or End date to control when the rule is applied. Beyond that, QuickBooks Online gives you the ability to easily activate and inactivate a particular price rule after it’s created. Therefore, you can create price levels now, and put them into effect as needed.
Why use price levels in QuickBooks Online?
Promotional pricing is a valuable tool when used wisely. It can help small businesses drive sales and profitability. It might even be a coordinated part of your strategic plan.
Whether it is a periodic/seasonal sale, coupons, a referral program, a customer loyalty program, or a volume discount – there are plenty of reasons that you would want the ability to easily applying special pricing for specific customers and products/services.
Does your small business have sales promotions? Of course it does. Read this post:
PERIODIC SALES PROMOTIONS IN QUICKBOOKS ONLINE
How to implement QuickBooks Online price levels
First things first, in order to use price levels in QBO, you’ve got to turn them on. By default, they’re turned off. The option to create a price rule won’t be available if they aren’t turned on first.
By the way, in my walkthrough here, I’ll be using the QuickBooks Accountant sample company. The sample company is a landscaping business.
Go to the gear in the upper right corner and select Account and Settings.
Once in the Account and Settings menu select Sales. Under the Products and Services section, you’ll see Turn on price rules (beta). Click on that and the checkbox. Then click Save and Done in the bottom right-hand corner of the screen. Price levels are now turned on.
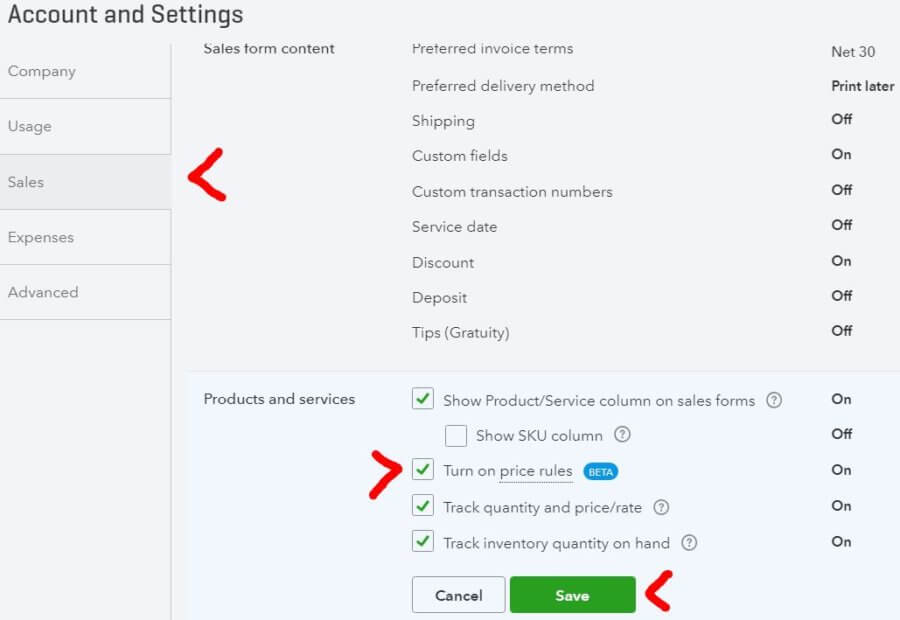
Creating a price rule
Now, that price levels are turned on, you can create one. Go to the Sales section on the left (main) menu and select Products and Services. Alternatively, you can go directly to Products and Services from the gear in the upper right-hand corner.
Once in the Products and Services screen, click on the More drop-down menu in the upper right-hand corner and select Price rules. If this is your first rule, you’ll see the little intro graphic and text. Click the Create a rule button.
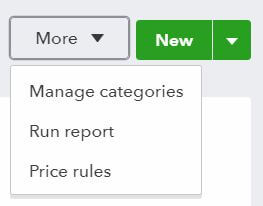
Each price rule in QuickBooks Online will need a name. A rule name should be succinct, yet detailed enough for you to understand what changes it will make when it’s applied.

As mentioned, you can make effective dates (Start date and End date), if you’d like to limit the time window in which this price rule will be in effect.
Next, you’ll decide whether you want this rule to affect all customers or just specific customers. And, you’ll decide if you want it to affect all products and services, categories of products and services, or individual products and services.
After that, you’ll specify what degree you want the rule to adjust the price. You can choose to adjust the price by a percentage, a fixed amount, or you can enter a custom price. Beyond that, you can specify if you want the price adjusted up or down. Price levels aren’t just for markdowns!
Do you know who your most profitable customers are? Read this post:
QUICK & EASY TOOL FOR MEASURING CUSTOMER PROFITABILITY
Finally, you’re given the option of having your price rule rounded to a specified amount. $.05, $.50, $.88, and so on…
That’s it! Those are the only variables to enter when making a price rule. You’ll see in the table at the bottom after you click Apply, the original price (Sales price) and the Adjusted price. The Adjusted price reflects the effects of the price rule you just created. Review those changes to make sure there are no surprises. Then click Save and close at the bottom.
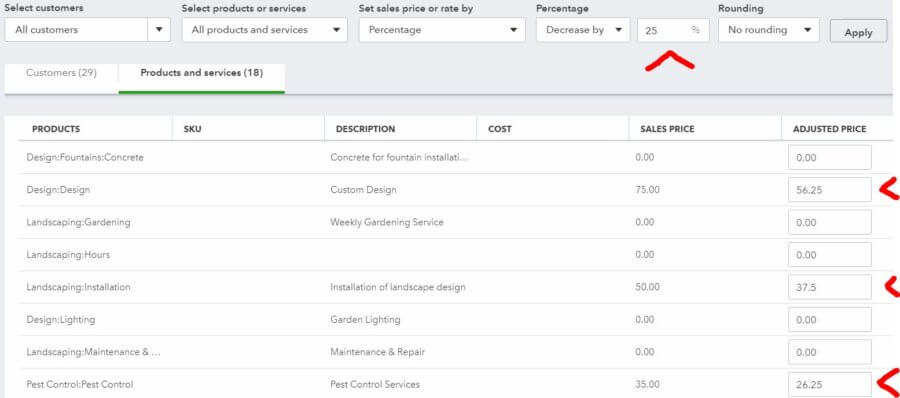
Using a price rule in a transaction
In order to use a price rule, you’ll have to apply it to an individual sales transaction. So, for example, if we click on Sales in the left menu. Then, click on All sales on the top menu. Finally, click on the New transaction drop-down and select Sales receipt.
In this example, I’m just using a Sales Receipt for illustrative purposes. Pricing levels can be used in Invoices, Estimates, Sales Receipts, Credit Memos, and Delayed Charges.

Populate all of the customer information at the top. Select the Product/Service at the bottom. Click the Rate drop-down box and you’ll find the price rule you just created available as an option. Select the rule and you should see the Subtotal on the Sales Receipt change accordingly.
Making a lot of sales doesn’t mean anything if you don’t collect cash. Read this post:
13 TECHNIQUES TO IMPROVE THE MANAGEMENT OF YOUR CASH FLOW
QuickBooks Online does support price levels
In the next post, I’ll explore different types of promotions that small businesses, like yours, can run, and how to create corresponding price levels in QBO.
What other types of variables would you like to see added to QBO price levels, so that they could suit your business better?