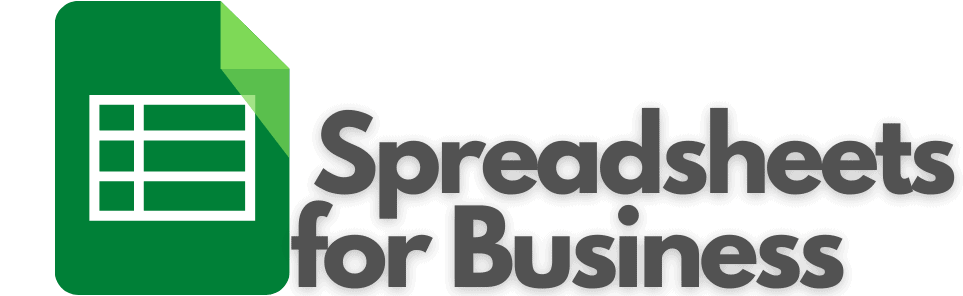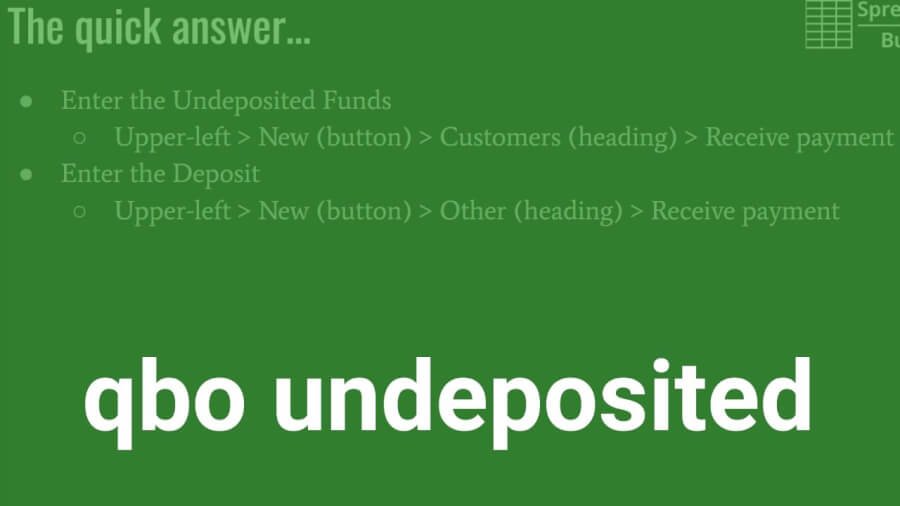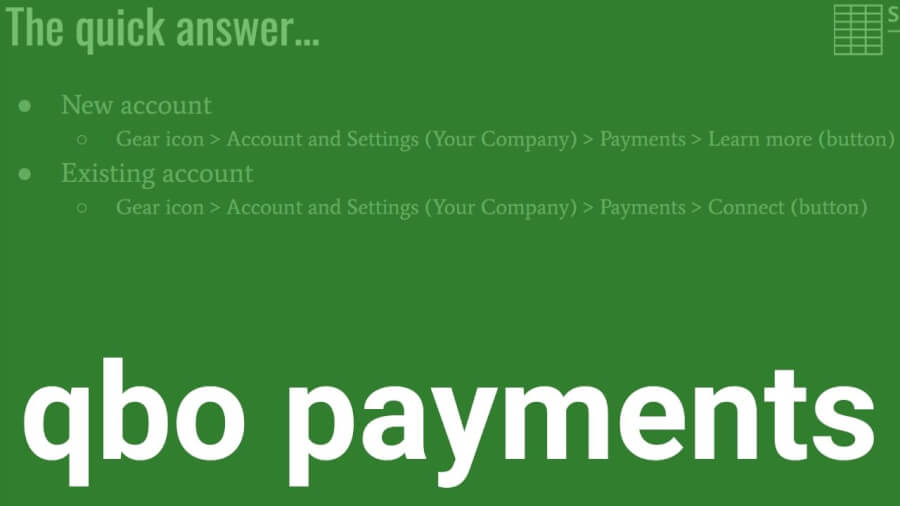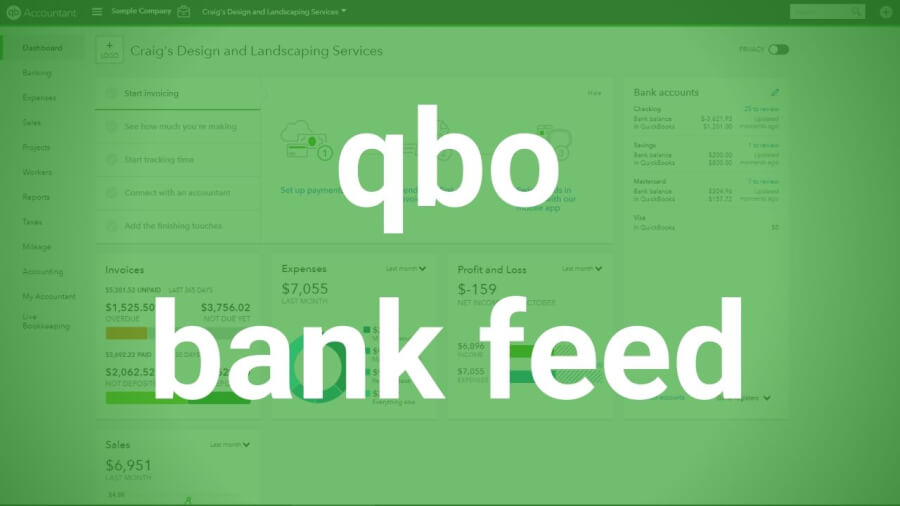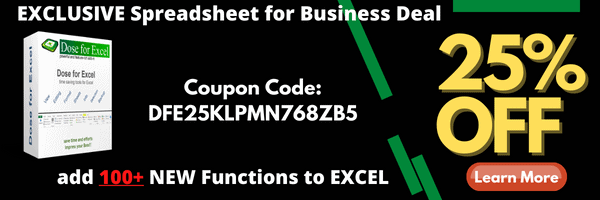
Entering a non-sale deposit into QuickBooks Online video summary
The simple explanation is:
Click on New (button, upper-left). Then Bank deposit (Other column).
A more detailed walkthrough is outlined below.
Deposit transactions
Undeposited funds from sales are not the only deposits that need to be made.
For a tutorial on undeposited sales, see the “Best Practice for Undeposited Funds in QuickBooks Online” video and post.
What are some examples of undeposited funds that aren’t from sales?
There are loan proceeds, cash from the owner(s), and refunds from vendors, for example.
There are also reimbursements (from employees) and tax refunds.
As you can see, not all deposits are subject to tax, and not all need to be matched with sales receipts/invoices.
Every transaction should be properly categorized, though.
How to enter a deposit transaction
- Click New (button, upper-left) and then Bank deposit (Other column)
- Select the Account (checking/savings/etc) for the Deposit to go into
- Enter the Date of the deposit
- Enter who the deposit was Received From (dropdown)
- Enter an Account (GL) (dropdown) for deposit to be recorded against
- Enter a Description for the deposit
- Enter a Payment Method (dropdown)
- Enter a Ref No. (e.g. check number)
- Click Save and new (button/dropdown)
- If you need to enter another deposit
- Save and close if you are finished
- If you need to enter another deposit