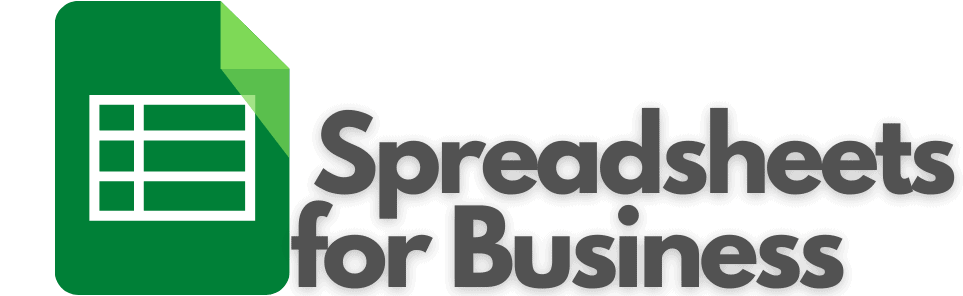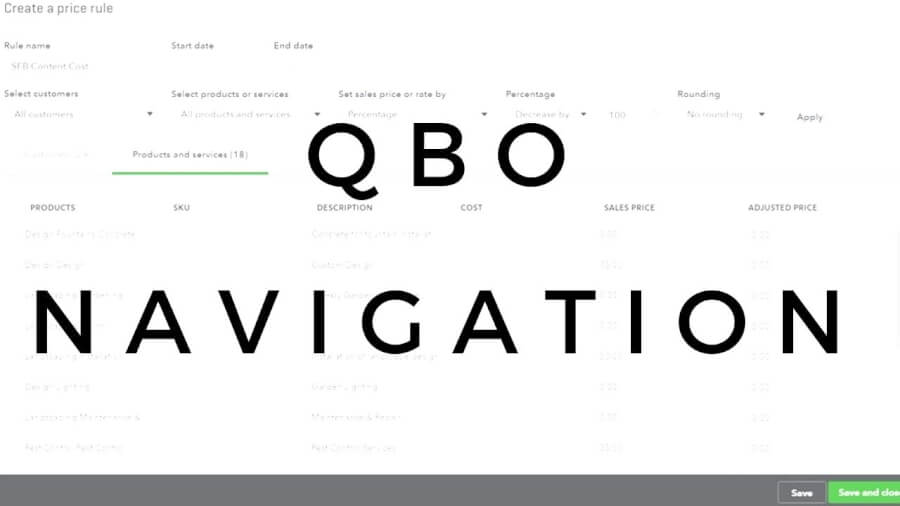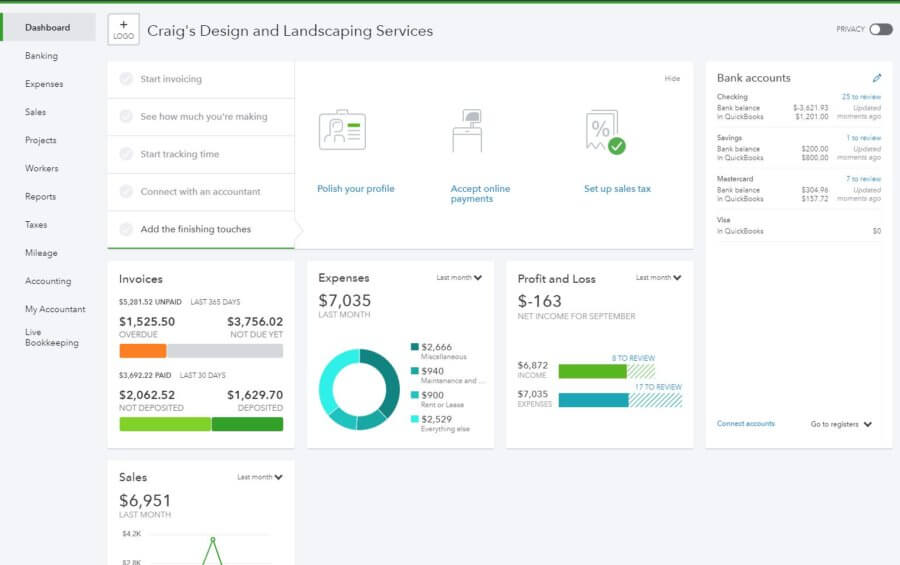“Where is the navigation bar in QuickBooks Online?” QBO and the QuickBooks app have two primary ways of navigating data:
- The left-hand menu
- The dashboard “cards.”
Many of the topics in these menus will have sub-topics. Navigating QuickBooks Online (and the app) is fairly simple once you familiarize yourself with the layout. Knowing how to navigate this software will help you do what you need to do and find what you’re looking for.
Accounting is the language of business (Source). So, your books are the story of your small business. This story, like all others, will have twists and turns, peaks, and valleys. Hopefully, when the story is finally finished, the ending will be a happy one.
Check out the Navigating QuickBooks Online Web Story.
Several options for navigating QuickBooks Online
A lot of what you do in QBO can be accessed in several different ways.
There are two primary means of getting where you need to be in QBO – the left-hand navigation bar and the Dashboard.
1. Left-hand navigation bar
The left-hand navigation bar is organized by business function. The topics are listed below.
Clicking on some of these topics will expand your options into sub-topics.
- Dashboard
- Banking
- Banking
- Rules
- Receipts
- Expenses
- Expenses
- Vendors
- Sales
- Overview
- All Sales
- Invoices
- Customer
- Products and Services
- Projects
- Workers
- Employees
- Contractors
- Reports
- Standard
- Custom reports
- Management reports
- Taxes
- Mileage
- Accounting
- Chart of Accounts
- Reconcile
- My Accountant
- Live Bookkeeping.
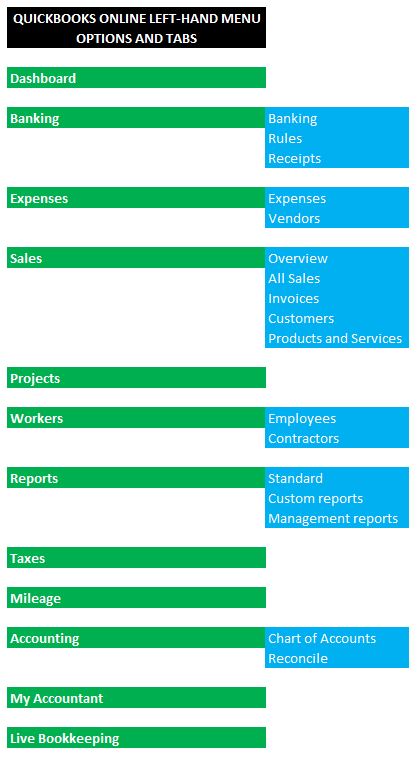
2. The Dashboard
This is the first screen you’ll see when you log in to QuickBooks Online. It is a snapshot of your most critical business information. Click on any of the Dashboard “cards” to open up a tab with further detail.
The cards (and tabs) are:
- Invoices
- Overview
- All Sales
- Invoices
- Customers
- Products and Services
- Expenses
- Expenses
- Vendors
- Profit and Loss
- Profit and Loss Report
- Sales
This information is conveyed as data and graphs. Bank accounts are also shown.
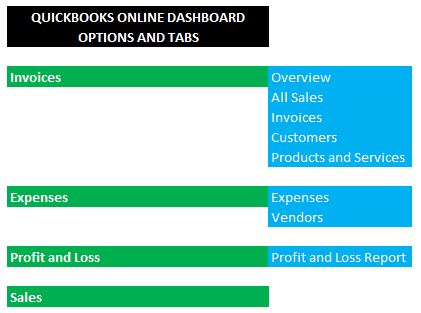
Navigating QuickBooks Online’s mobile app
Owning a small business means that you wear many hats. It also means that you aren’t (probably) spending your entire day in front of your computer.
Maybe you’re too exhausted at the end of the day to sit at that desk and handle your accounting. QuickBooks Online gives you another option to access your books. That’s through their mobile app.
The app is free with a QuickBooks Online subscription. You’ll have access to some of the most critical functions. For example Company, Contacts, Transactions, Reports, plus Help and Settings.
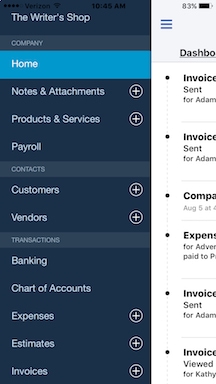
When you first open the app, you’ll see your Activity screen. This will show your business’s cash flow transactions.
Click on Customers will show you all of the activity for a particular customer. Plus, you can easily call, email, or see a map of the customer’s address.
The Expenses option allows you to take a picture of receipts and you can capture the expense on the spot.
The QuickBooks app menu options are:
- Home
- Note & Attachments
- Products & Services
- Payroll
- Customers
- Vendors
- Banking
- Chart of Accounts
- Expenses
- Estimates
- Invoices
- Invoice Payments
- Sales Receipts
- Bank Deposits
- Profit & Loss
- Balance Sheet
- Settings
- Help & Feedback
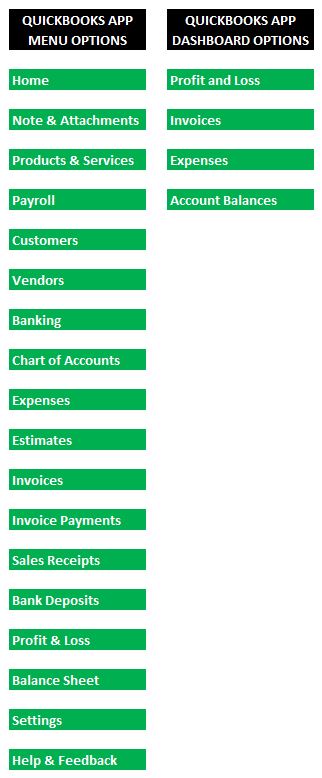
The QuickBooks app dashboard options are as follows:
- Profit and Loss
- Expenses
- Account Balances
Navigating QuickBooks Online
QBO gives you multiple entry points for finding the information you need. Also, remember that tools and settings can be accessed from the gear icon in the upper right-hand corner.
The Dashboard is the first screen you’ll see when you log in to QBO. This screen is comprised of “cards” that give you a snapshot into relevant aspects of your business. Each card will show data and a graph.
The app allows you to access the primary functions of QBO via your smartphone. One of the main features of the app is the ability to take a picture of receipts in order to create an Expense transaction. The app is free with a QBO subscription.
Do you use the QuickBooks app?
What topics are too hard to find in QBO?