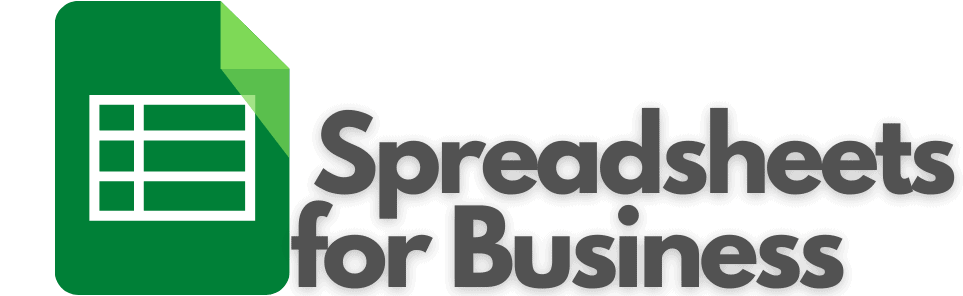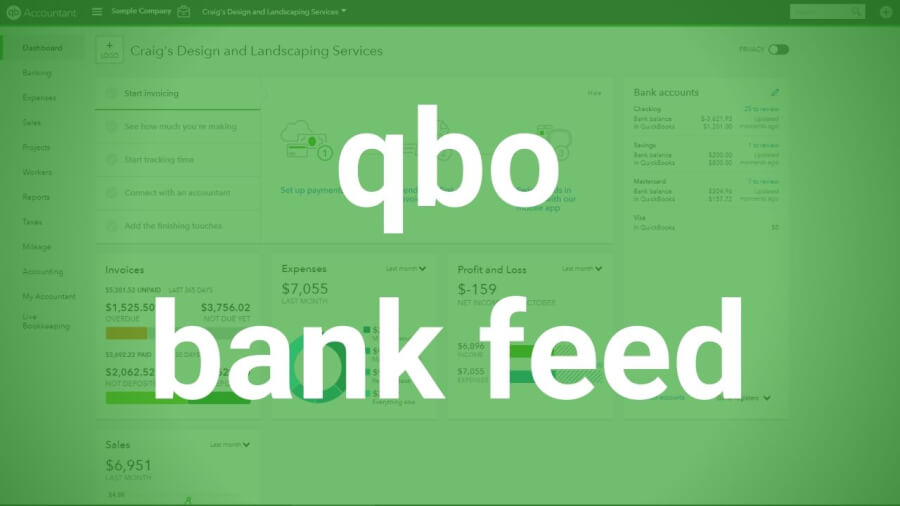Video transcript
00:01 getting bank transactions into
00:03 QuickBooks Online there are two basic
00:08 ways to do this and the first is to set
00:11 up a bank feed which is connecting your
00:14 bank with QuickBooks Online so that
00:17 transactions automatically come in and
00:21 you do that by going to banking on the
00:25 left hand menu the banking tab and then
00:28 Add Account you’ll search for your bank
00:33 or credit card here and once you find it
00:38 you follow the steps signing into your
00:41 with your bank information and do that
00:46 to could finish the connection and
00:49 that’ll bring in depending on your bank
00:53 anywhere from like 30 to 90 days maybe
00:57 more transactions the other way to do it
01:02 is to manually upload transactions and
01:05 that’s done by going to the same area
01:08 banking banking and then on the Update
01:12 button here the drop down menu click
01:15 that and do file upload so that’s a
01:21 quick answer we can get into a little
01:23 more detail here bank feeds are links
01:28 like I said between your bank and credit
01:30 card accounts and the transactions are
01:34 fed into QuickBooks Online Banking
01:36 Center and that makes it easier to match
01:41 transactions to reconcile your accounts
01:44 in essence between what happens at your
01:46 bank and what you have entered into
01:48 QuickBooks Online so to connect bank
01:53 feeds like I said left-hand menu
01:55 banking Center if this is your first
01:58 time if you haven’t connected any
02:01 accounts yet you’ll select a button that
02:03 says connect otherwise like in a sample
02:07 cup in here they’ve already connected
02:09 accounts so
02:11 in this case we click Add Account as I
02:14 mentioned and like I can’t afford that
02:17 lien you walk you through every single
02:19 step because of the nature of what we’re
02:24 doing here I can’t really connect the
02:26 bank account with this sample account
02:27 company and obviously making accounts a
02:31 little sensitive and not the sort of
02:33 thing you want to accidentally put
02:37 something out there that would you know
02:39 compromise like my bank account on
02:44 YouTube so I wish I could provide a
02:47 little more step-by-step detail but I’ve
02:50 tried to do as much as I can here so as
02:54 I mentioned when you click Add Account
02:57 you’ll select find your bank you’ll in
03:03 most cases you should be able to find
03:05 your bank and should be able to make a
03:06 connection it should be rare that you’re
03:09 not able to and once you enter your
03:13 login information for the bank or credit
03:15 card then you’re gonna choose the
03:17 appropriate account that you want to
03:21 link it to in quickbooks online choose
03:26 the appropriate account rather from your
03:27 bank or credit card and then you’re
03:30 going to choose the account and
03:32 quickbooks online to link it to you’re
03:34 gonna give the account a name and you’ll
03:37 click save’ and that’s how you set up
03:39 the bank feed so as i mentioned also you
03:45 know it depends how much history is
03:47 gonna be brought in from your bank or
03:49 credit card company could be as little
03:51 as 30 days could be up to around two
03:53 years obviously it’s zero days if your
03:57 bank or credit card won’t connect
03:59 quickbooks online so if you want more
04:02 history than that and particularly if
04:04 your bank or credit card won’t connect
04:06 what do you do you have to manually
04:09 upload transactions so when you do that
04:16 there a couple things to keep in mind
04:17 you’re gonna want to first settle on a
04:19 date range because you don’t want to
04:21 import upload transactions rather
04:24 that are already in QuickBooks Online
04:27 because then you’re gonna have duplicate
04:28 transactions so first thing you want to
04:32 do is go to chart of accounts and then
04:35 view register let’s back out of this and
04:41 do just that
04:42 that’s accounting and then chart of
04:43 accounts accounting in the left hand
04:46 menu and if you come down to try to
04:57 accounts you see your checking savings
04:59 whatever account it is you want to
05:01 import transactions into you come over
05:03 to the right hand side here the action
05:05 column and click on view register scroll
05:20 to the bottom of this information and
05:26 you can see the first date for that you
05:32 have the opening balance ok so typically
05:35 what you’re going to want to do is
05:36 upload transactions that occurred before
05:41 before that date of your opening balance
05:43 if you want more of a history in
05:46 QuickBooks Online and so now that you’ve
05:51 got an idea of the date range that you
05:52 need you’re gonna go to your bank or
05:55 credit card online log in and download
05:59 transactions that’s of course going to
06:01 be different for every bank or credit
06:05 card company out there though typically
06:09 the you know it’ll be roughly roughly
06:14 the same it shouldn’t be too hard to
06:15 find you want to make sure that the file
06:18 is in the correct format when you
06:19 download it and particularly so it’s in
06:22 the Clark correct format to upload into
06:26 quickbooks online preferred formats are
06:30 CSV click QBO that’s d preferred
06:36 format qfx and the file size can’t
06:40 exceed 350 kilobytes which shouldn’t be
06:44 a problem
06:45 that would be quite a bit of history
06:48 then you’re going to navigate to the
06:51 appropriate link as I mentioned that’s
06:54 back in banking and file upload or I’m
07:18 sorry I got a little ahead of myself
07:18 there you want to make sure you choose
07:22 the account that you want to upload to
07:26 so by clicking these like Co it’s got to
07:30 go back here now checking savings
07:34 account and that so you would select the
07:37 appropriate account first then you would
07:40 do file upload here’s a couple
07:50 screenshots from my bank you know to
07:54 kind of give you an idea of what you
07:55 might look for when you’re downloading
07:57 transactions from from your bank you
08:01 know in this case it’s under accounts on
08:05 a menu and there’s a specific place
08:07 they’re designated to download
08:09 transactions you know you pick the
08:12 account you want to download from you
08:14 select your date range and you select
08:16 your final type and then you’ll get
08:22 something like this that’ll you can view
08:25 in Excel and you know then it should be
08:30 ready to be uploaded so it’s beginning
08:36 upload you’re gonna come to
08:40 the screen that was that earlier and
08:44 again I can’t walk you through this
08:46 completely but you’re gonna get the
08:49 browse for the file to upload and in
08:58 this case yeah it won’t let me don’t
09:01 have a final it won’t let me do it but
09:03 you’ll select that file and it’ll walk
09:06 you through the steps they’re basically
09:11 two to getting that information uploaded
09:14 into quickbooks online so you select the
09:19 account that you want to upload to
09:21 double check that and you want to it’ll
09:27 match it’ll make sure everything’s
09:28 mapped correctly that it’s putting you
09:31 know credits into credit call and debits
09:32 in the debit column etc and you want to
09:38 match those columns make sure the same
09:41 and they’ll give you one last chance to
09:42 edit the information that you’re
09:44 uploading and then you’ll select let’s
09:46 go and so once you get those uploaded
09:49 into quickbooks online you’ll want to
09:52 categorize the transactions and that’s
09:57 basically will be down here in this
10:00 column and the savings isn’t a good
10:03 example look at the checking here see
10:09 some of them are uncharacterized income
10:13 you’ll want to make sure every single
10:15 one of those transactions is in the
10:19 correct category quickbooks online i
10:23 don’t know specifically what they mean
10:25 by this but they say until you do this
10:26 the transactions will not quote unquote
10:28 fully be in your account then once
10:32 everything is categorized you might want
10:36 to reconcile the transactions it’s not
10:39 completely necessary but QuickBooks
10:42 advises that you do that and you may
10:44 need to edit your opening balance if
10:46 you’re uploading transactions that took
10:48 place before the eyes update
10:53 so the simplest thing to do course is to
10:57 connect that bank feed but there might
11:01 be circumstances where you want more
11:03 information than can be provided in that
11:05 bank feed so you know you you’ll upload
11:10 transactions if you don’t have time to
11:14 do it yourself with bookkeeping isn’t
11:17 your thing
11:17 check out bot keeper I’ll have a link
11:20 down in the description of this video
11:22 and basically what ba keeper does is
11:26 mixes a I you know automation with a
11:31 human element to do your bookkeeping for
11:33 you and allows you to work more on your
11:36 business particularly work more on sales
11:39 and then bookkeeping itself and as I
11:43 mentioned there’s a link to that down in
11:44 description so that’s all I got for
11:47 getting bank transactions into
11:50 QuickBooks Online if you thought this
11:53 video was you know like a quick answer
11:56 to shorten to the point answer but also
11:58 the detail that I went into and that let
12:02 me know by giving me a like please and
12:05 if you have another they find yourself
12:08 looking up information about QuickBooks
12:10 Online frequently and I think you might
12:13 need to find out find more how-to videos
12:16 in the future or subscribe