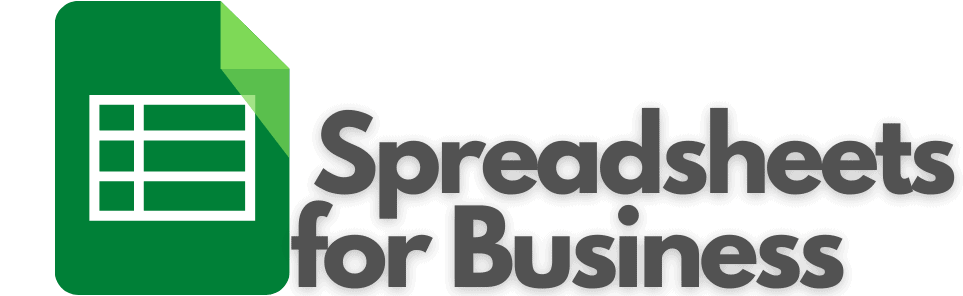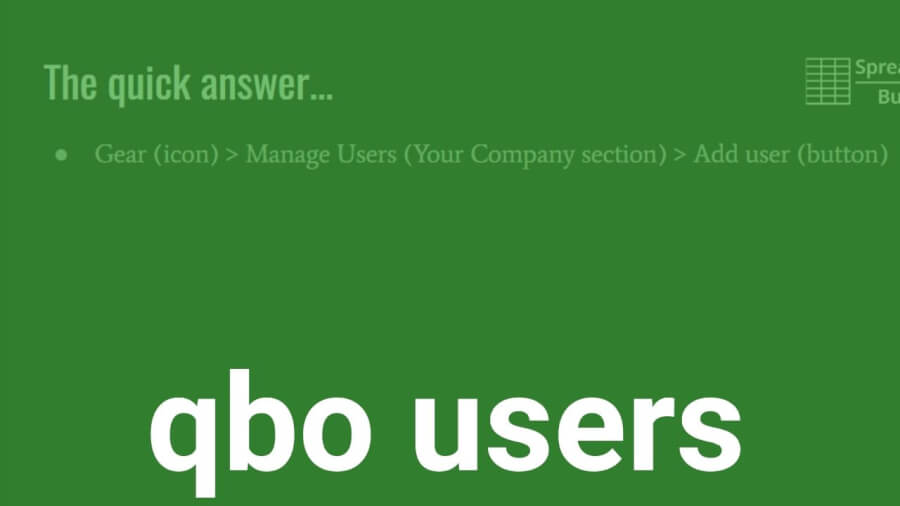What types of user permissions can be set up in QuickBooks online? Video summary
Manage users in QBO by navigating the following:
Gear (icon) > Manage Users (Your Company section) > Add user (button)
Different users have different needs
A Company Administrator can perform all tasks in QuickBooks Online. An example of a Company Administrator is an owner or a trusted manager.
A Standard user is someone that you can pick and choose what they have access to. An employee would be an example of a Standard user.
A Reports only user, as you might expect, only has access to reports. There are exceptions, however. They can’t see payroll information or reports with contact info in them.
Finally, a Time-tracking only user can only see their own timesheet. Nothing else. A subcontractor is someone who might have Time-tracking only permissions.
Creating a new user in QBO
Click on the Gear (icon) and select Manage Users (in the Your Company section).
You will see a list of users.
Next, click Add user (button) and select user type. Your choices will be:
- Standard
- Company admin
- Reports only
- Time tracking only
After that, you’ll Select access rights & user settings. These settings are up to you.
After that’s done, you’ll enter the user’s contact info. They’ll then receive a notification via email and will have to sign in to QuickBooks Online to confirm access.
What about payroll access for Standard users?
Granting payroll access is a decision you must make for Standard users.
Granting payroll access is done on the Select access rights (screen).
If Standard users do not have payroll access, then individual payroll information will be masked (hidden).
For example, on Workers > Employees, nothing will be shown. The user will receive a notification that they don’t have access rights.
On the Transaction report, payroll entries will mask names. All the Standard user will see is “Payroll.”
Finally, on the Bank register, payroll entries will also mask names. Here too, all the user will see is “Payroll.”
Payroll access is not an option in the sample company. That’s why there is no walkthrough in the video.
Adding company admin access rights + user settings
Determine if this user is your accountant (my accountant). If so, check the corresponding box. You can only have one user as your accountant (my accountant).
Click Next (button) and enter the user’s First name, Last name, and Email. Since they are a Company admin there are no settings to specify.
Entering standard user access rights in QuickBooks Online
For Standard users, the first thing to decide is how much access you want this user to have?
You can give them “All” access. Which is just a little less than a Company admin.
You can give them “None” access.
Or, you can give them “Limited” access; which is access to customer and/or vendor information.
If you give them Customers permissions they will have access to the following:
- Estimates
- Invoices
- Sales receipts
- Statements
- Charges
- Credits
- Customers
- Products
- Services
- Sales tax
- Receive payments
- Run related reporting
If you give them Vendors permissions they will have access to the following:
- Bills
- Purchases
- Vendors
- Products
- Services
- Pay bills
- Write checks
- Run related reporting
If a Standard user has Limited access rights, they can’t:
- Edit accounts
- View quantities on hand
- View bank registers
- See income/expenses
Entering standard user settings in QuickBooks Online
After you determine Standard user access rights, you’ll be asked to specify their settings. There are three determinations to make:
- Edit users?
- Yes, No, or View only
- Edit company info?
- Yes or No
- Manage subscriptions?
- Yes, No, or View only
Finally, you’ll be asked to give their First name, Last name, and Email so that they can log in to QBO and confirm their status.
Reports only access rights/user settings
For users that you only want to give Reports only access – all you need to do is enter their First name, Last name, and Email so that they can log in to QuickBooks Online and confirm their status.
Time-tracking only access rights/user settings
For users that you only want to give Time-tracking access – you can select the appropriate employee or vendor from the dropdown.
If the appropriate employee or vendor is not yet entered into QBO, then you can click Add new and enter their info.
Then, you’ll give their First name, Last name, and Email so that they can log in to QuickBooks Online and confirm their status.