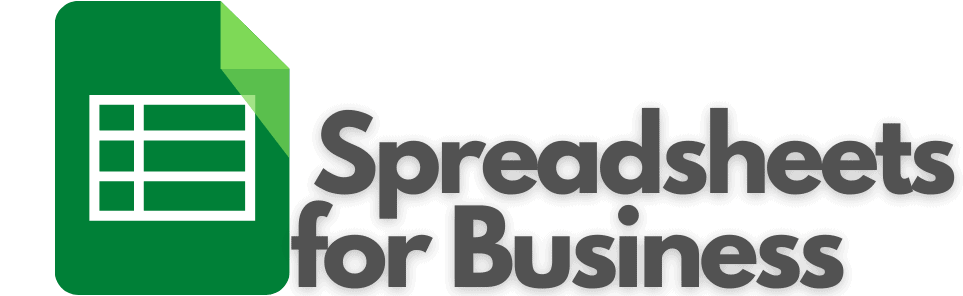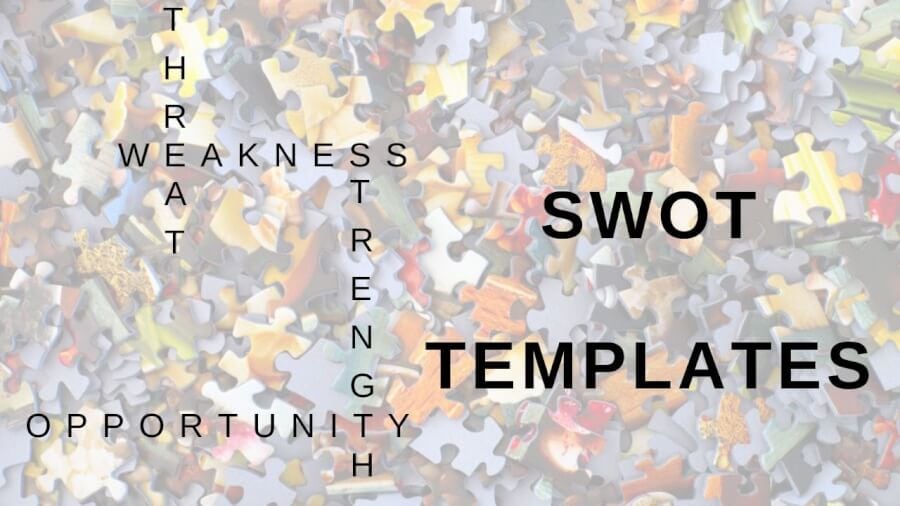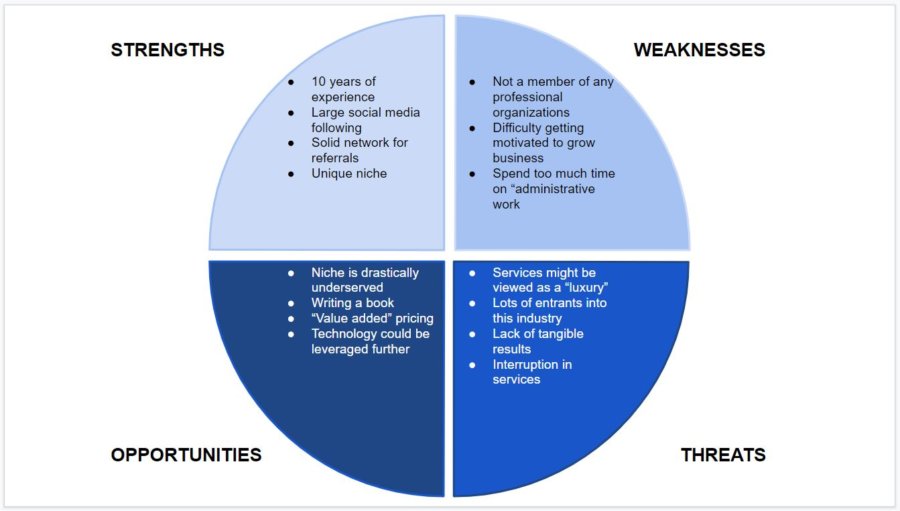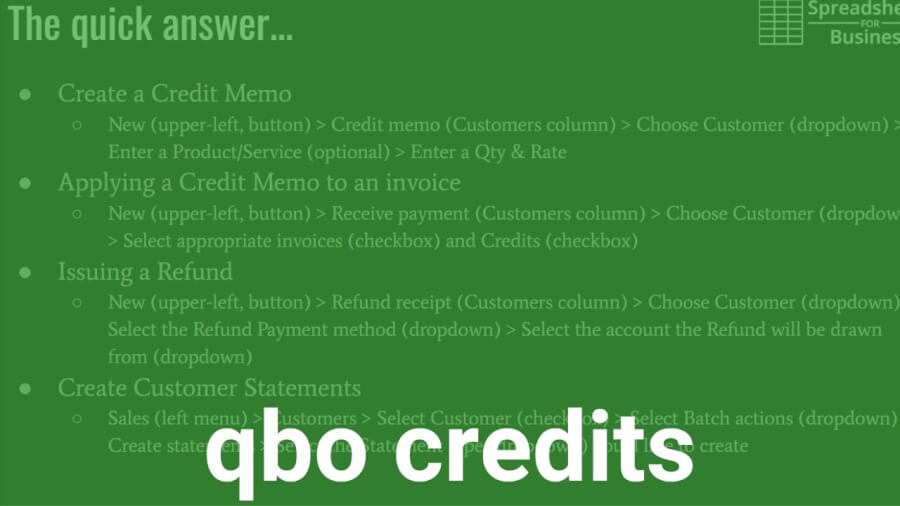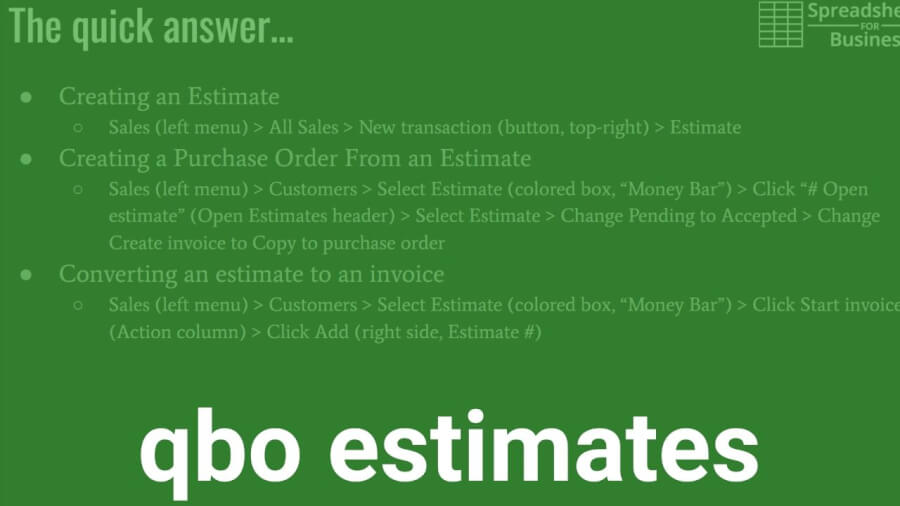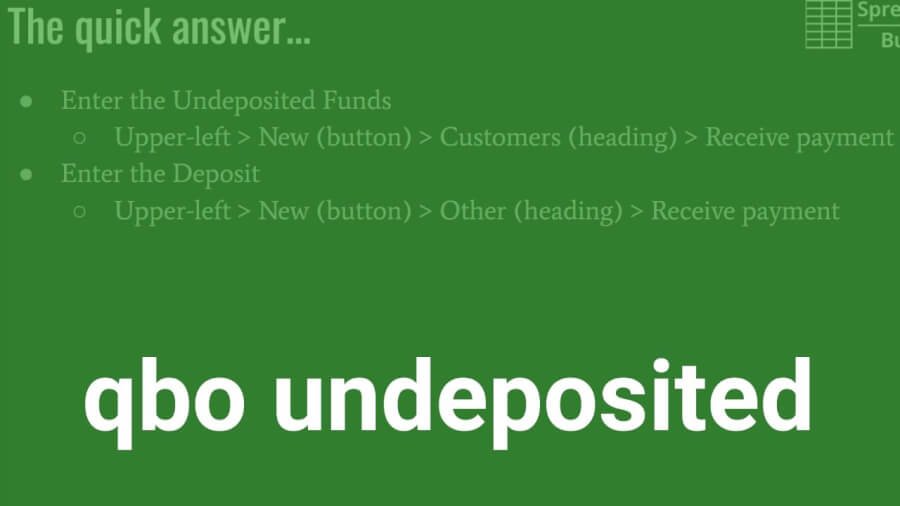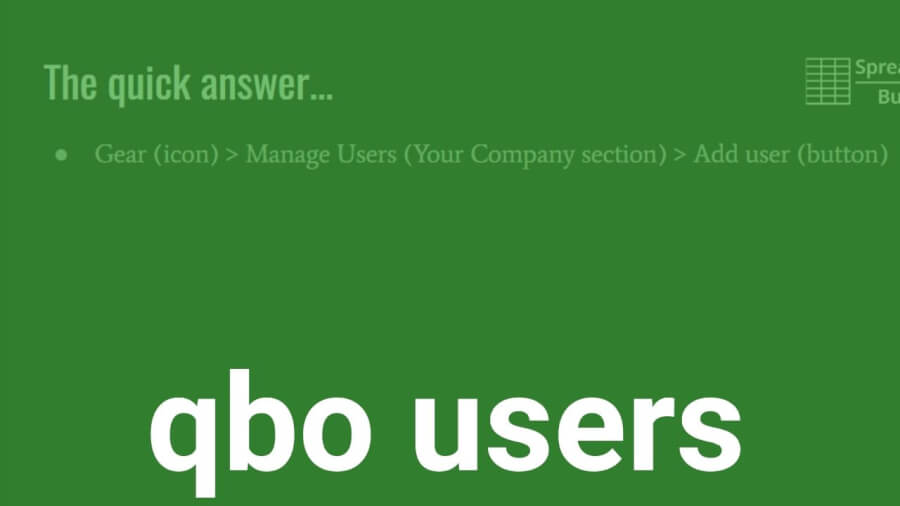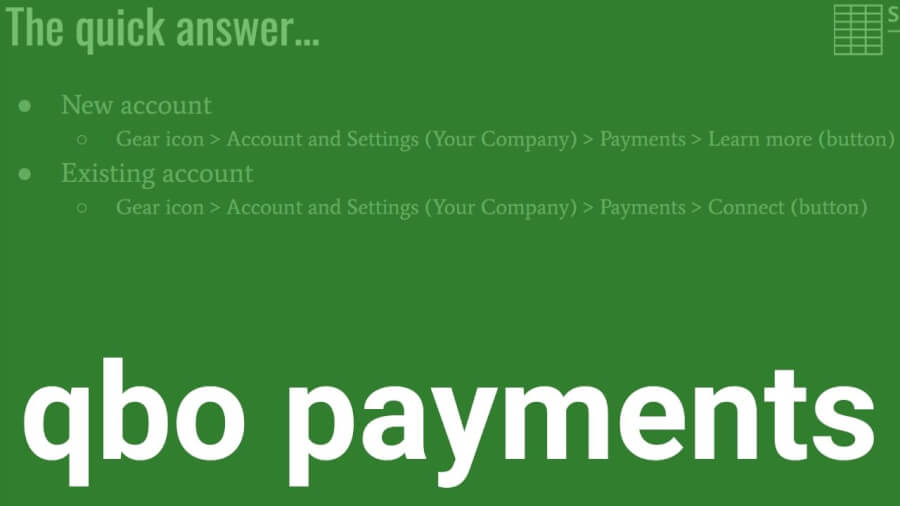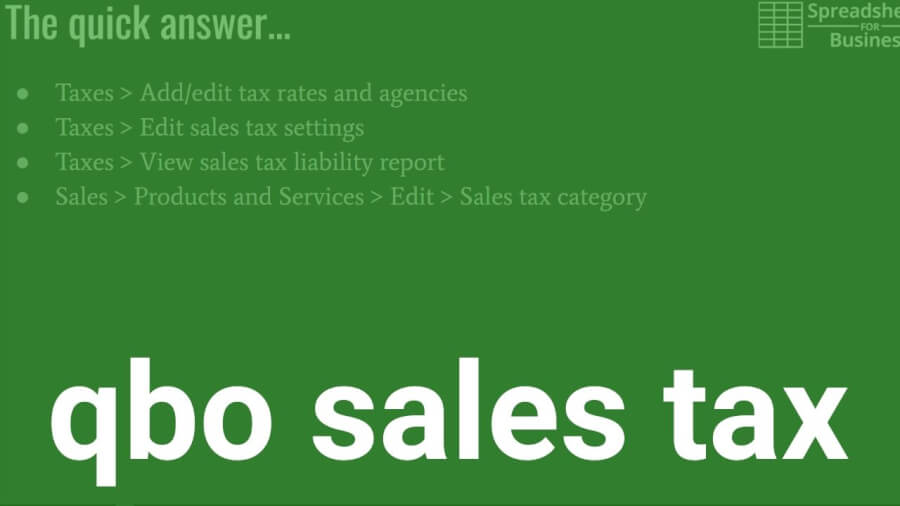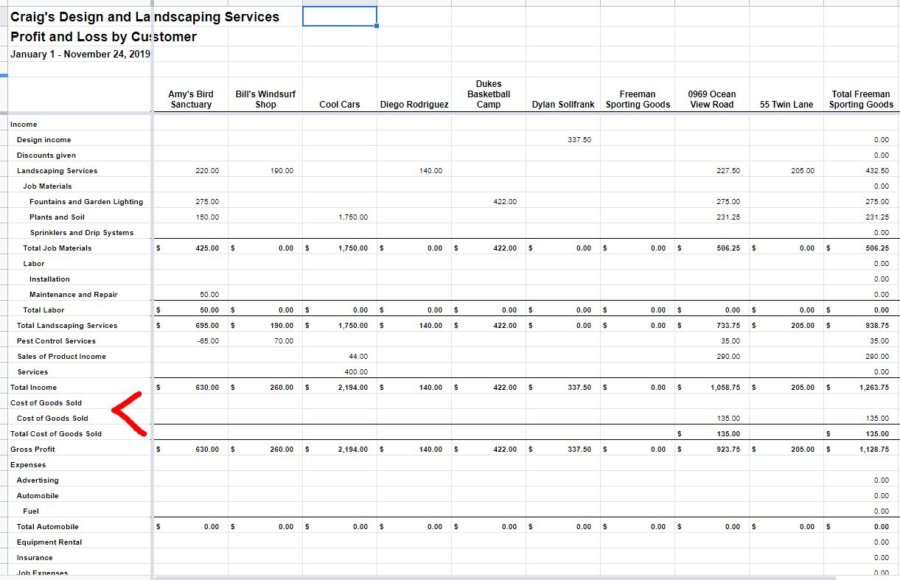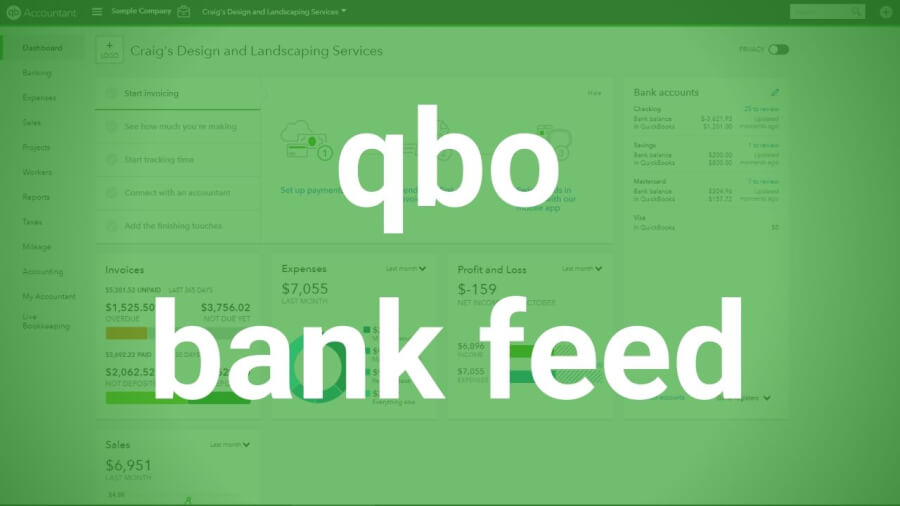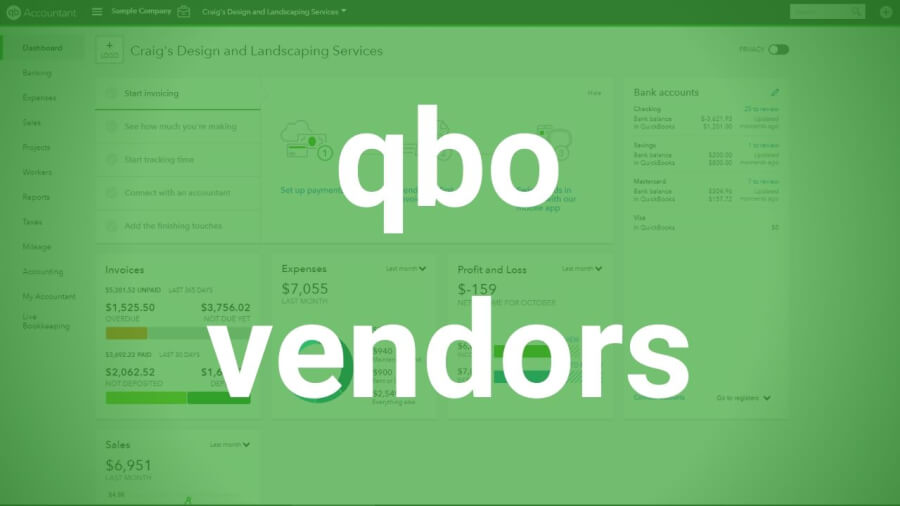This post was created to provide one of the most thorough resources available on the internet in terms of SWOT analysis templates. Additionally, ideas for completing your small businesses SWOT analysis are also included.
A SWOT analysis helps you to understand the environment your small business operates in. Understanding your environment will help you to capitalize on your strengths, shore up your weaknesses, capitalize on opportunities, and neutralize threats.
In total, there are 15 templates available for download. Each one with a different design and representing a different type of small business.
The businesses are:
- Yoga studio
- Healthcare
- Restaurant
- Retail
- Financial Advisor
- Web Design
- Auto Repair
- Life Coach
- Pet Services
- Real Estate
- Cleaning Service
- Bed & Breakfast
- Bookkeeper
- Construction
- Consulting
These templates come in a variety of formats including Google Sheets (Excel), Google Docs (Word), and Google Slides (PowerPoint).
Download the SWOT analysis templates
Complete the form below and click Submit.
Upon email confirmation, the workbook will open in a new tab.
Filling out the form above will open a spreadsheet with the Google Sheets (Excel) templates.
On the Slides & Docs SWOT worksheet, you will see links to the Google Slides (PowerPoint) and Google Docs (Word) templates. Hover over the template you want to see and click the link that appears to the upper-left.
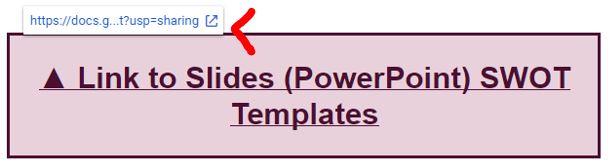
Sheets (Excel) SWOT analysis templates
The spreadsheet templates are good if you need flexibility in terms of size. Columns and rows can be adjusted as needed. If you need to incorporate any sort of math, spreadsheets will work well. Also, generally, spreadsheet templates are easier to customize than presentations or documents.
On the flip side, spreadsheets aren’t ideal for distribution to outside parties. The presentation or document templates would serve you better for that.
Ranked SWOT for a yoga studio
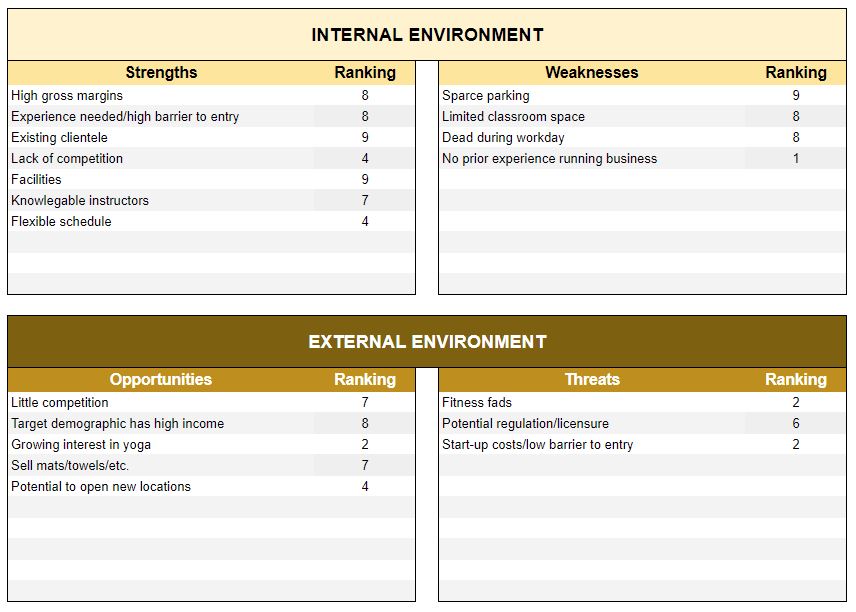
This SWOT analysis template is a relatively simple 2×2 layout. It gives you the ability to assign a numbered ranking to each Strength, Weakness, Opportunity, and Threat. This ranking gives you the ability to quantify elements of your internal and external environment in order to better focus on what matters most.
Ten rows are provided for each factor. More rows can be inserted if needed.
Competition SWOT for a healthcare company
This elaborate spreadsheet template doesn’t just look at your company – it looks at your competitors too. Doing so allows you to measure yourself up against the competition.
At the top, the Company Information section is where you’ll enter the Name of your company and your competitors. If you like, you can also enter a Location, Website, Revenue, Employees, and other Notes for each business.
The Company Names you enter will be carried down to the Strengths and Weaknesses sections. Since, in theory, you and your competitors share the same External Environment, Opportunities and Threats are not broken out by company.
This is a great template for companies in competitive industries. It forces you to look beyond your own environment in order to determine a strategy for gaining market share.
Flow chart SWOT for a restaurant
This spreadsheet template incorporates some simple graphical elements. Through the use of arrows, the reader’s eye is led through each of the factors.
The expanded cells allow for longer bullet points to be entered if needed. Plus, the horizontal format might provide better readability. If you are planning on distributing a spreadsheet template to outside parties, this would be the one to use.
SWOT interaction for retail
This is one of the more in-depth templates.
As recommended in my Church SWOT Analysis post, you should think about how the different factors interact with each other. For instance, how can Strengths be used to neutralize Weaknesses? How are Weaknesses preventing you from capitalizing on Opportunities? And so on…
This template allows you to document the relationships between the Internal and External Environmental factors. Doing so will (hopefully) help you to come up with goals to use during your strategy formulation stage.
With all of the information contained in this template, bullet points can’t be too long. However, rows can be inserted, if needed.
Google Slides (PowerPoint) SWOT analysis templates
Complete the form above to access these templates.
Presentation templates are good for…presentations, of course. They are designed more for form than function. Graphical elements that might not be practical in spreadsheets can be incorporated into presentations.
Presentations also aren’t as easy to customize as spreadsheets. Elements can get out of alignment and harm the effectiveness of the visuals. So, I would recommend only changing the text unless you know what you’re doing. Be sure to use Ctrl+Z if you make any mistakes!
If you want to use one of these templates, you can copy the slide and paste it in your presentation.
Simple SWOT for a financial advisor
This clean layout is straightforward and simple. It uses a lot of whitespace and nothing extraneous. Just the “facts,” with plenty of room to type bullet points. This makes it easy to read and understand.
Cylinder SWOT for a web design company
Here, a few graphical elements are added for visual interest. Strengths, Weaknesses, Opportunities, and Threats are each listed on a separate cylinder.
Additionally, as is done with most of the templates, Internal factors and External factors are colored slightly different for distinction. The use of the cylinders doesn’t allow for as many bullet points as with the simpler templates. This is a good option for those who believe in minimizing words on slides.
Graphical SWOT for an auto repair business
Here’s another unique graphical template. Similar to the previous cylinder template. It uses the typical 2×2 format, but with thought bubbles (or clouds…) for each factor.
I think it’s a little more visually engaging than the cylinder template. However, it also has limited room for bullet points. So, it is a good choice for those who would rather elaborate verbally.
Pie chart SWOT for a life coach business
This presentation template takes a step back to a simpler design.
It is made to look kind of like a pie chart. A pie chart with all the pieces the same size. This implies that each factor is of equal importance.
Lots of whitespace here. Good for someone who wants the focus to be on the information presented. That much whitespace means not much room for bullet points though. So, if you use this template, you had better keep them succinct.
Puzzle piece SWOT for pet services businesses
Determining how are your Strengths, Weaknesses, Opportunities, and Threats fit together can be a bit of a puzzle. This notion is represented by the graphic on the left of the slide.
Though graphics are used, the areas where the factors are listed is very clean and simple. There is room for six to eight bullet points for each factor. This presentation template is a good choice for someone who likes to incorporate just a little bit of design in their presentations.
Icon SWOT for a real estate company.
Here the typical 2 x 2 format is abandoned for a horizontal theme.
Additionally, the use of imagery is relied upon. Each factor has it’s own relevant icon to help reiterate what is being examined in this SWOT analysis.
This is a good template for factors that require a long explanation. In fact, entire sentences can be written for each bullet point. If you’re long-winded (like me) and don’t mind some graphics, this is a good template for you to use.
Columns SWOT for a cleaning service
Contrasting with the previous template, this one is a vertical design.
Here, you will want each bullet to be short and sweet. This is a good choice for presentations that went to grab attention to the fact that this is a SWOT analysis. A fact that will be tough to ignore with the acronym spelled out across the top.
It’s also a simple format that has a unique look. Most other templates don’t utilize a vertical format.
SWOT analysis templates for Google Docs (Word)
Complete the form above to access these templates.
Document templates can be used internally or externally. They have some of the pizzaz of presentation templates but without as big of a risk of ruining the formatting.
They also might make a good alternative if users are nervous about spreadsheets (yes, those people exist!). Almost everybody who is comfortable with a computer is comfortable with a document.
If you want to use one of these templates, simply copy the text and paste it into your Doc. If you’re using Word, you should be able to do the same thing without downloading.
Simple SWOT for a bed-and-breakfast
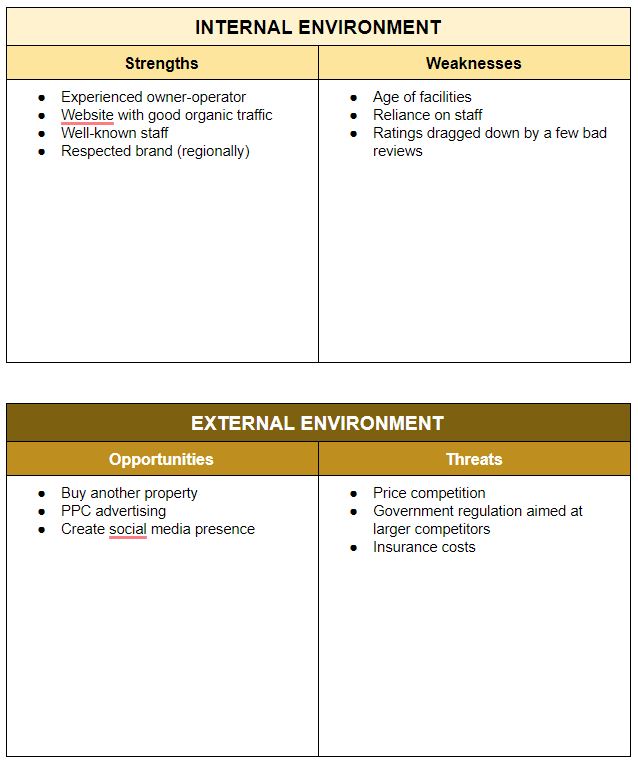
Almost identical to the simple presentation template.
This is the old reliable 2×2 design. A little bit of color is added to help it grab attention. There’s an average amount of room for each bullet point, but you should have enough room to list as many as you need.
Simple and straightforward. No frills.
Strategic planning SWOT for a bookkeeper
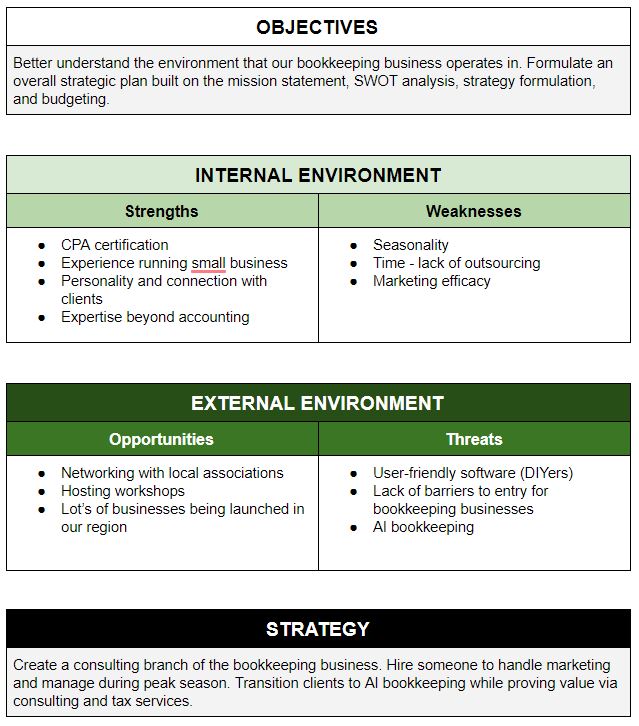
This SWOT analysis template has more than just the typical factors (Strengths, Weaknesses, Opportunities, and Threats). It allows you to list your objectives beforehand. This makes it clear what you hope to accomplish by undertaking this analysis. This will help you, and others, stick to the task at hand better.
Also, at the bottom, you can write a brief summary of the impact on your strategy formulation as a result of this analysis.
This document template is a good option if you’re planning on seeking input electronically.
Summary SWOT for a construction company
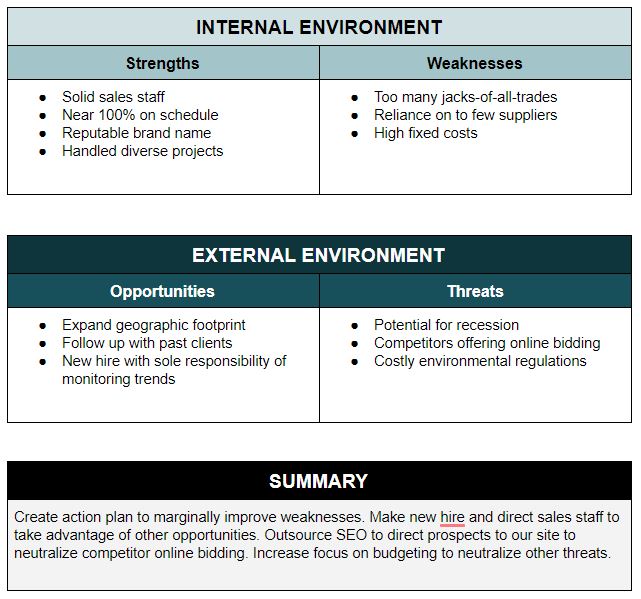
This document template has a typical 2×2 matrix. But, it has an additional section at the bottom where you can write a summary of what you learned.
It is similar to the Strategic Planning SWOT, but without the objective section. Also, rather than a strategy, you’ll include a summary at the bottom. 2-3 sentences that capture the essence of the whole analysis.
This template doesn’t have a ton of room for a lot of bullet points, but there is room for medium sentence length. It is perfect for communicating the most important points from the SWOT analysis.
Guidance SWOT for a consulting company
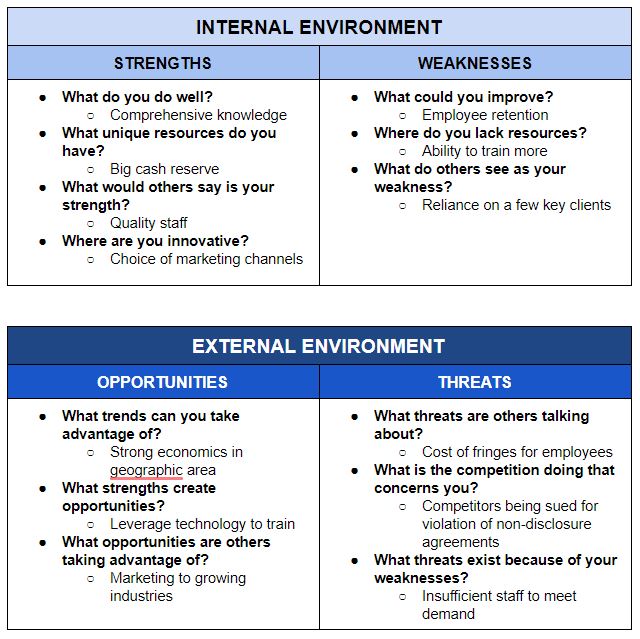
At first glance, this might seem like yet another simple 2×2 matrix. But, what this document template has that the others don’t, is guidance questions. Questions that help put your mind on the correct path for determining your Strengths, Weaknesses, Opportunities, and Threats.
If this document template is to be shared between others in your organization, then you might find it helpful to have the guidance. It’s also helpful if this is your first SWOT and you have no idea where to start.
This guidance, obviously, takes up some of the room for bullet points. So, if you don’t feel you can keep them short and sweet, you might choose a different template.
What is a SWOT analysis?
A SWOT analysis is a thought exercise for understanding the internal and external environment that your business operates in. It is sometimes known as “situational analysis.” Its purpose is to help in strategic planning. Specifically in conjunction with your mission statement in order to set goals and formulate a strategy for the coming year.
SWOT analysis has four main sections. These are, of course, strengths weaknesses, opportunities, and threats.
Strengths and weaknesses represent your internal environment. These are factors that are within your company’s control. Factors that you can do something about. That’s important to remember as you formulate a strategy based on these factors.
Opportunities and threats are factors outside of your control. Opportunities are good of course, and threats bad. These two factors represent your external environment. Since they’re outside of your control, these are the factors (opportunities) that you want to leverage and factors (weaknesses) that you want to hedge against.
Strengths are the things that your business does well. The things that your competitors and customers would say you do well. Things that you know you do well. This is no time to be humble. If you do it well, if you’re proud of it, then list it as a strength.
Weakness is the opposite of strength. Again, think about what others might say are your shortcomings. Just as you shouldn’t be humble with strengths, you shouldn’t be prideful with weaknesses. If you’re like me, you’re your own worst critic. That’s fine. At least for this exercise. List everything that really holds you back.
Opportunities are the things happening outside your walls that can benefit you. The genesis of opportunities is limitless. They can come from anywhere. So don’t be close-minded. If I can benefit you – list it.
Threats, of course, are the opposite of opportunities. But, they are also outside of your control. Much like the coronavirus pandemic we’re going through as I write this, there ain’t much I can do about it. All I can do is figure out how I want to respond to it. Don’t turn a blind eye to threats. Take control of what you can.
What’s the purpose of a SWOT analysis?
A SWOT analysis is a key component of strategic planning. In order to formulate a plan that has a chance of success, you need to understand the environment you operate in.
Think about a sports team. As a coach/leader, you need to understand what your own players can and can not do. This is your internal environment.
But you also need to understand what the other team is capable of. How they can hurt you, and what their shortcomings are, etc. This is your external environment.
With all of this knowledge, you can put together a game plan that gives you the best chance of winning possible.
The formulated strategy doesn’t have to be rigid. Just as you would in an athletic contest, you have to be willing to adapt. Your ability to adapt will be enhanced by an understanding of your internal and external environment.
How to use a SWOT analysis
Like most elements of strategic planning, SWOT analysis gets a lot of its value through the simple act of doing it. Taking the time to dedicate just a little bit of thought to these matters goes a long way.
Beyond that, the first thing you want to do is download the templates above.
Then, you want to start brainstorming strengths, weaknesses, opportunities, and threats. Set a timer if you need to and just start jotting down everything that comes to mind. There are no wrong answers. You don’t need to keep everything you write down. The point is to get in the right mindset and get some momentum in regards to the internal and external factors that affect your business.
Next, you might want to do a little research on some of the bullet points you brainstormed. Whether it be internally – by examining your own reports and financial statements. Or, externally via the internet. The point here is to find information that either backs up or negates what you brainstormed.
Now with a big old brainstormed list, you can start narrowing things down. On this site, I often reference the Pareto principle. The Pareto principle states that 80% of the results are usually attributable to 20% of the variables. Keep this in mind and focus on the most impactful strengths, weaknesses, opportunities, and threats.
Finally, though not every template allows for it, you want to think about how these factors interact. What do I mean by that? What I mean is – how your strengths affect your weaknesses, weaknesses affect your opportunities, opportunities affect your threats, and so on…
Set the foundation for sound strategic planning by using these SWOT analysis templates
Download (and use!) the SWOT analysis template that’s right for you from above. Beyond that, read this post on Church SWOT Analysis. Though you probably run a for-profit business, the principles will still apply. This information will help you perform a SWOT analysis that contributes to a sound strategic plan.
Also, check out the related posts below. SpreadsheetsForBusiness.com was created to help small business owners, like you, to get control of their businesses and succeed.