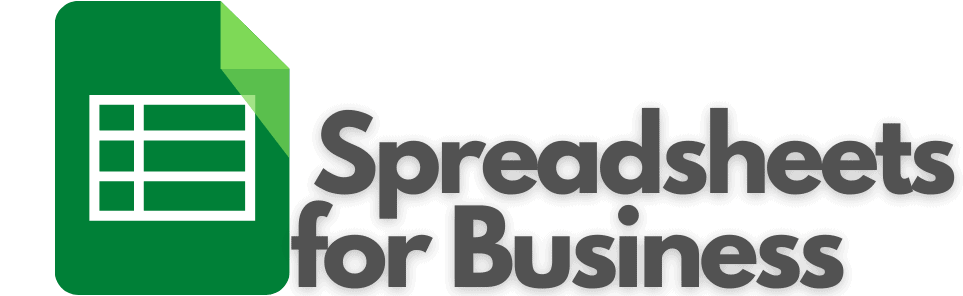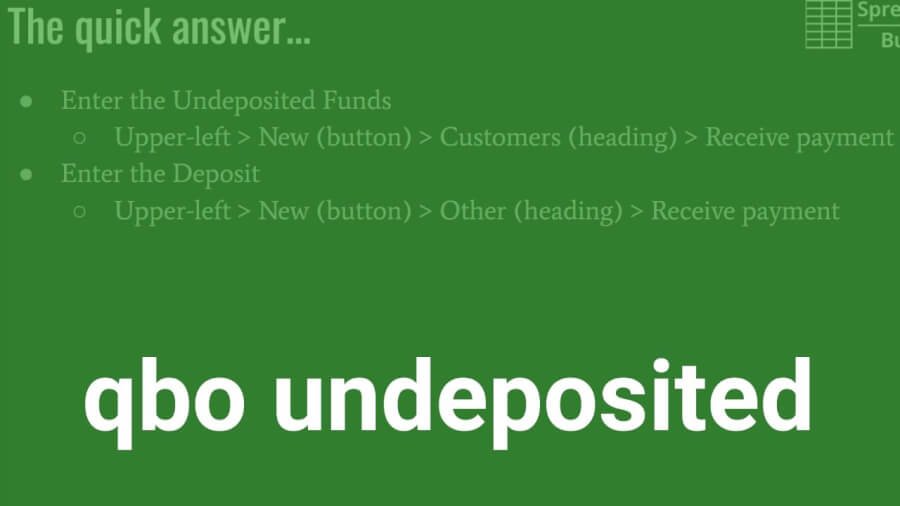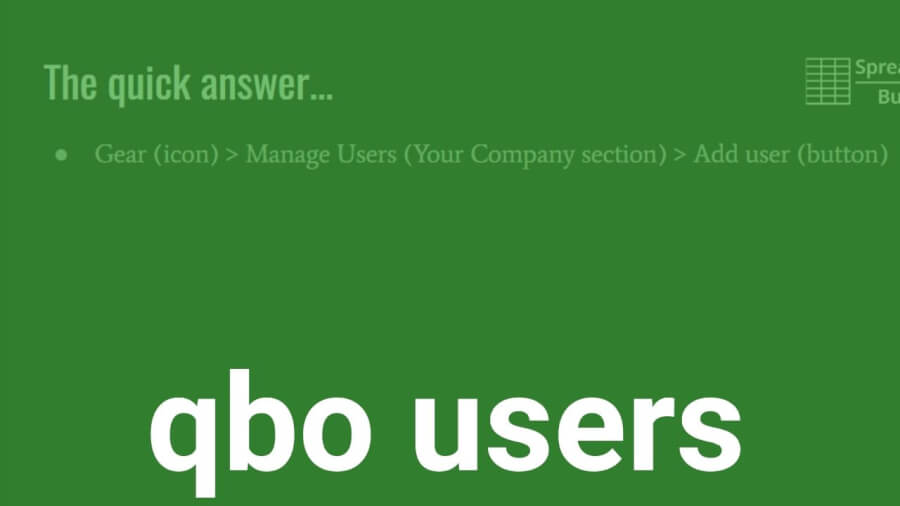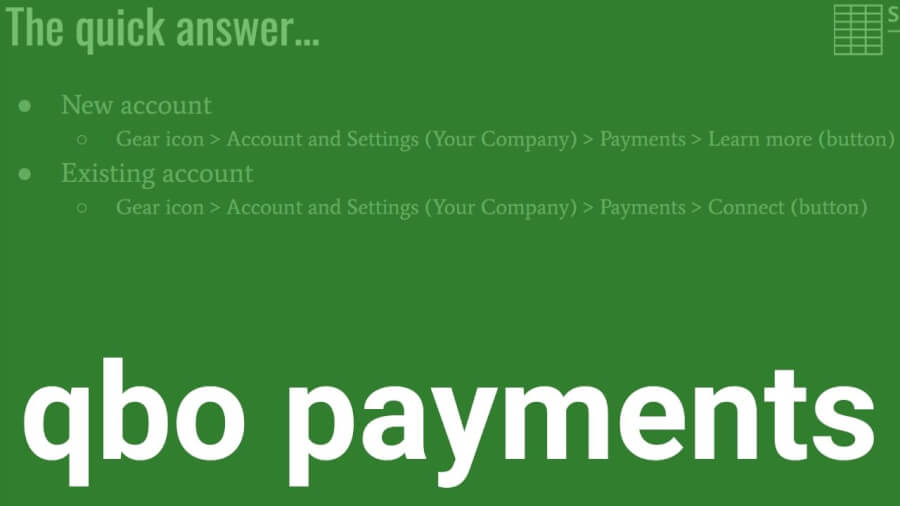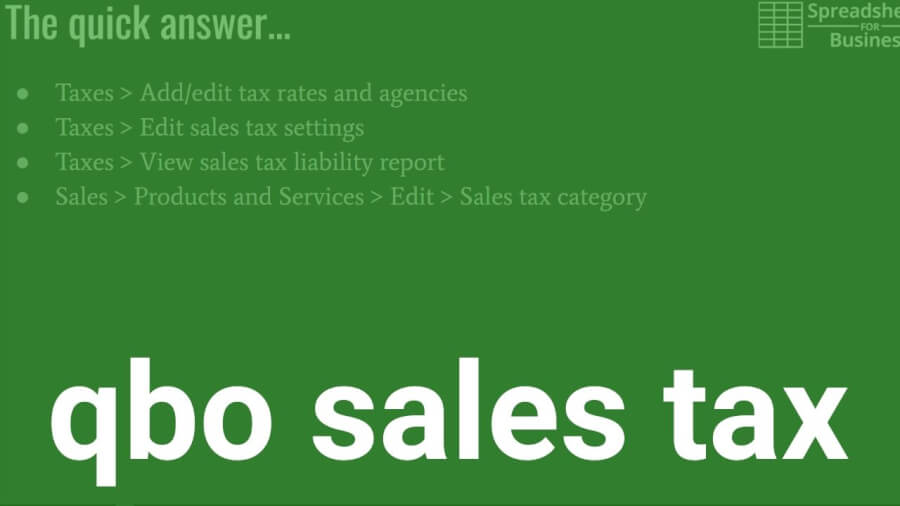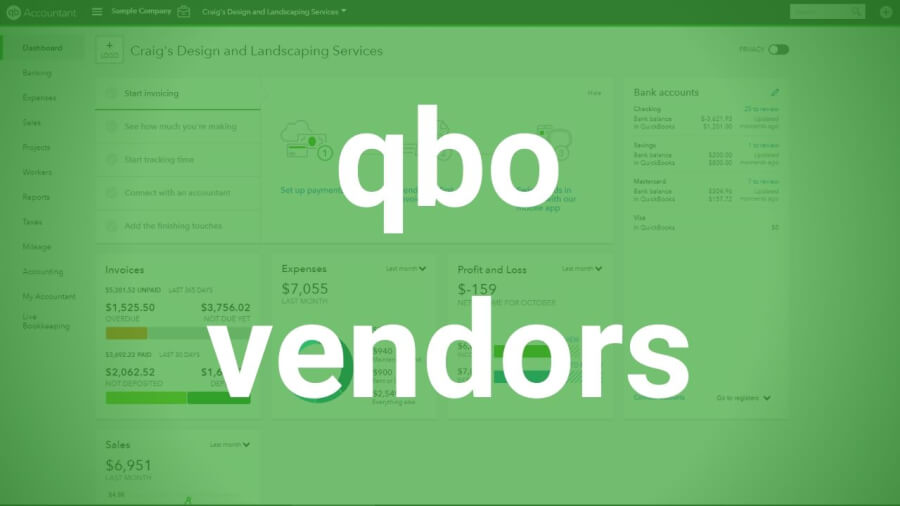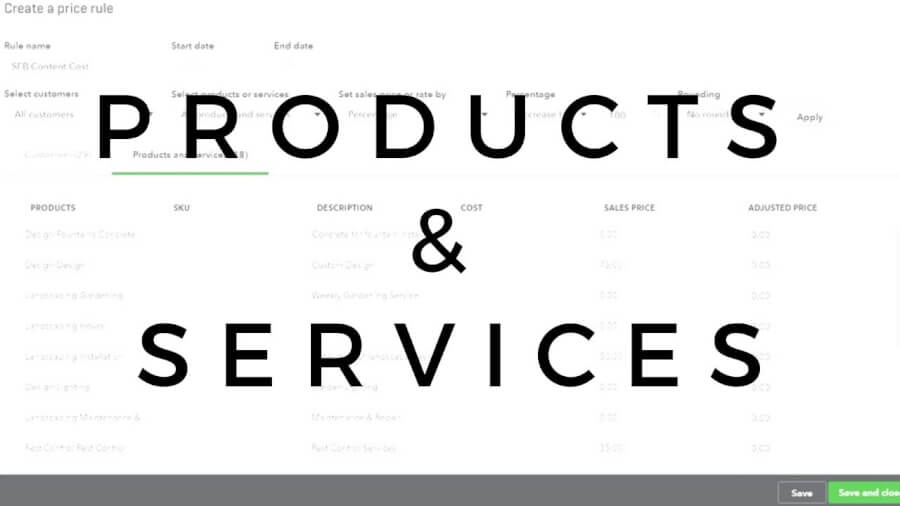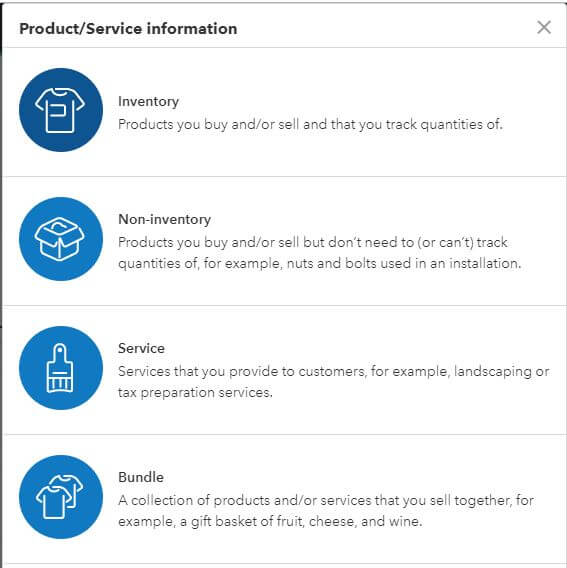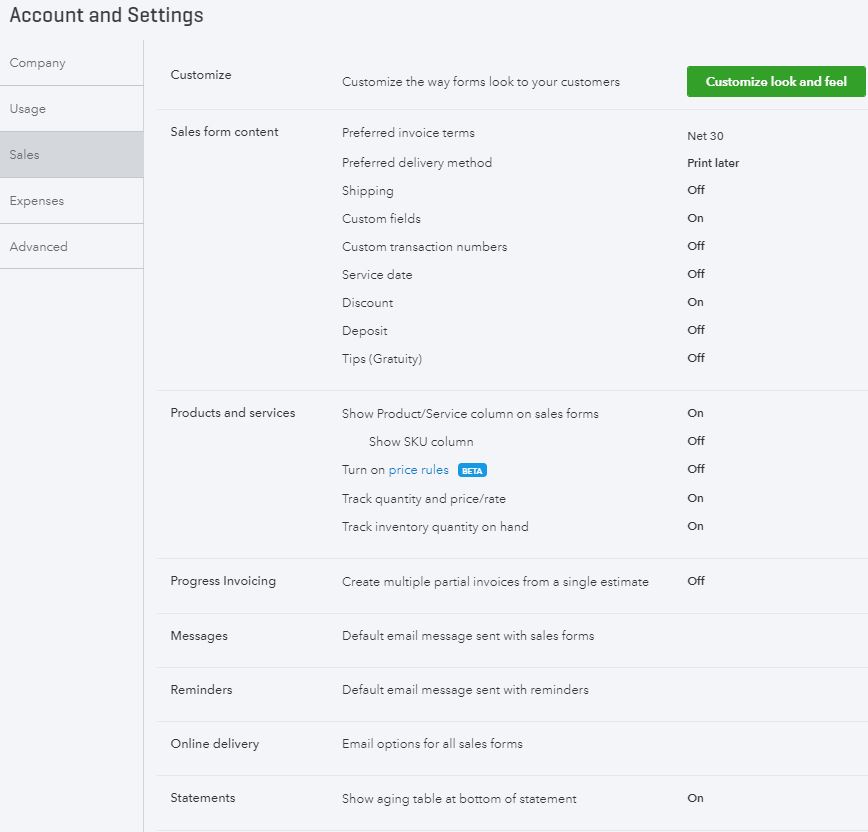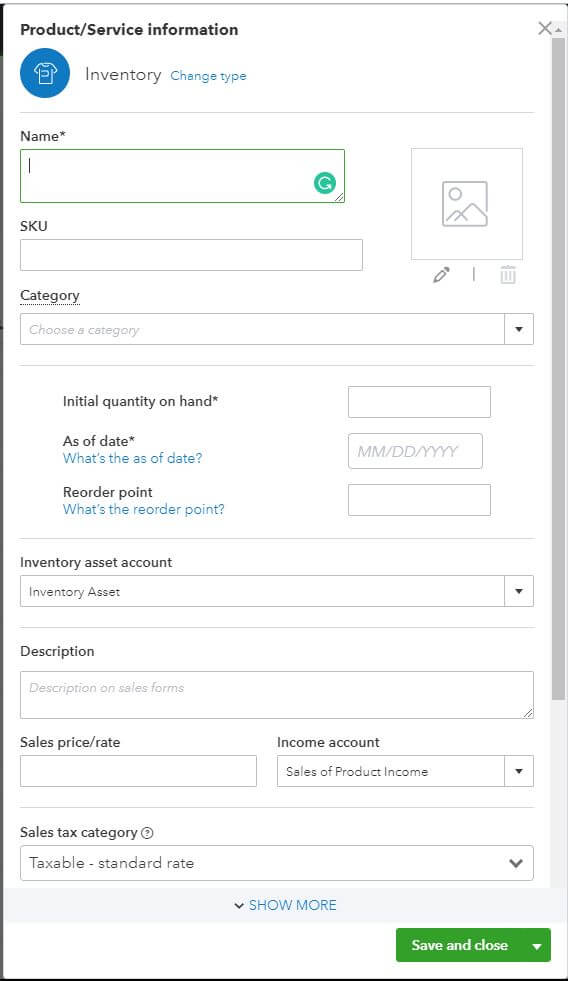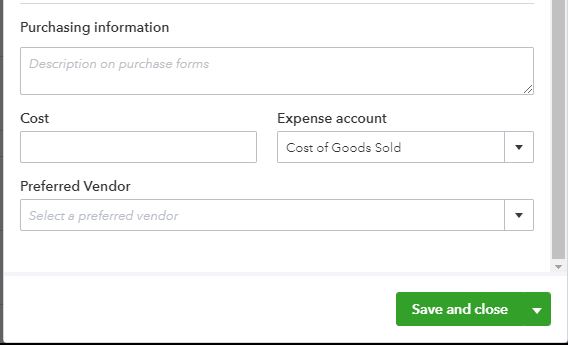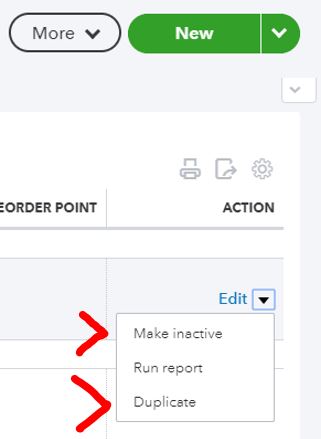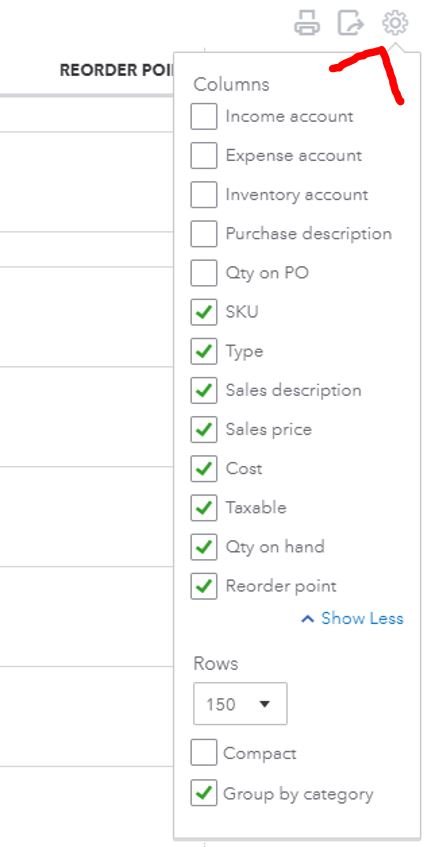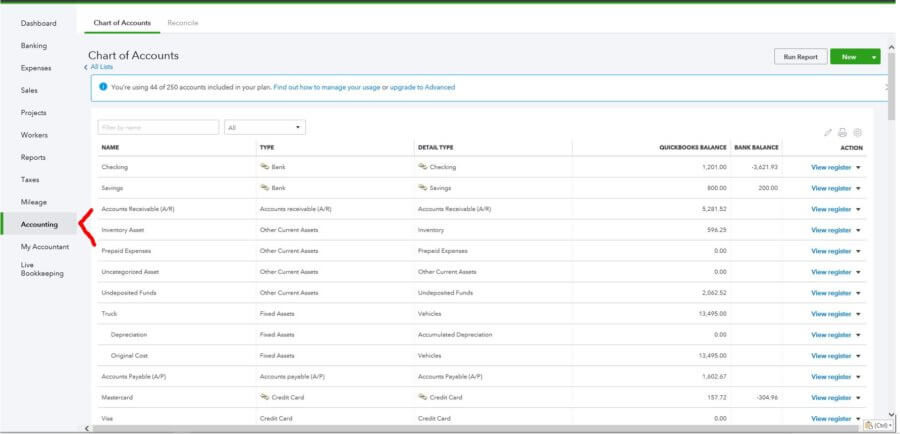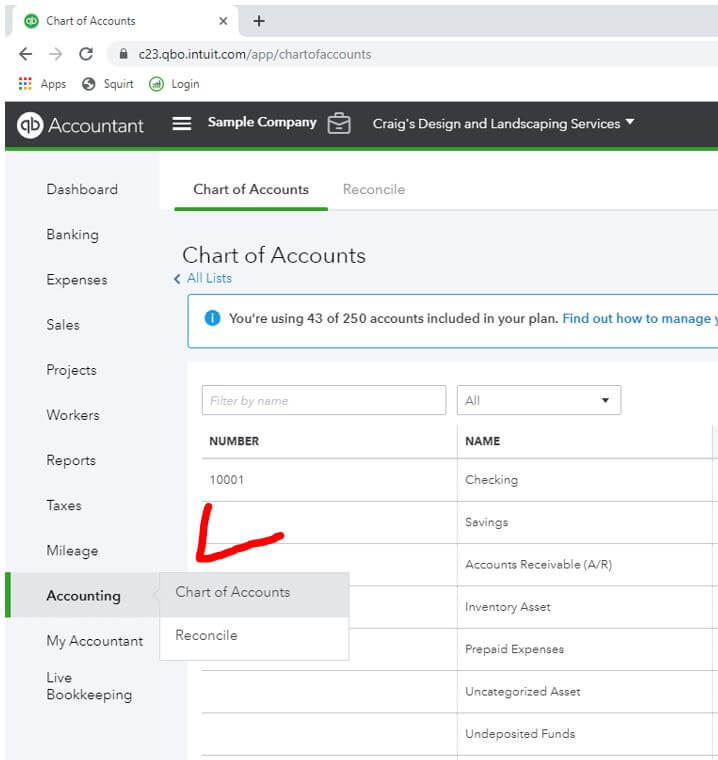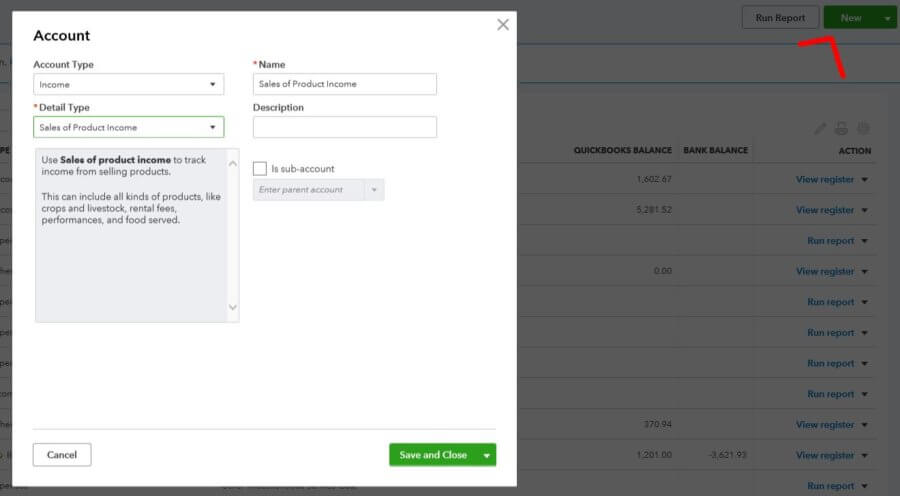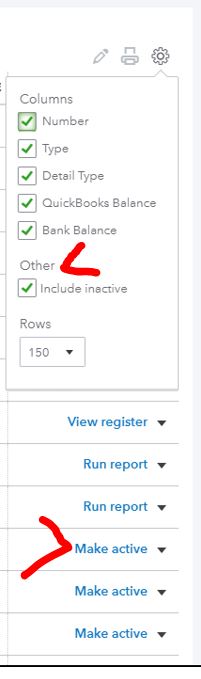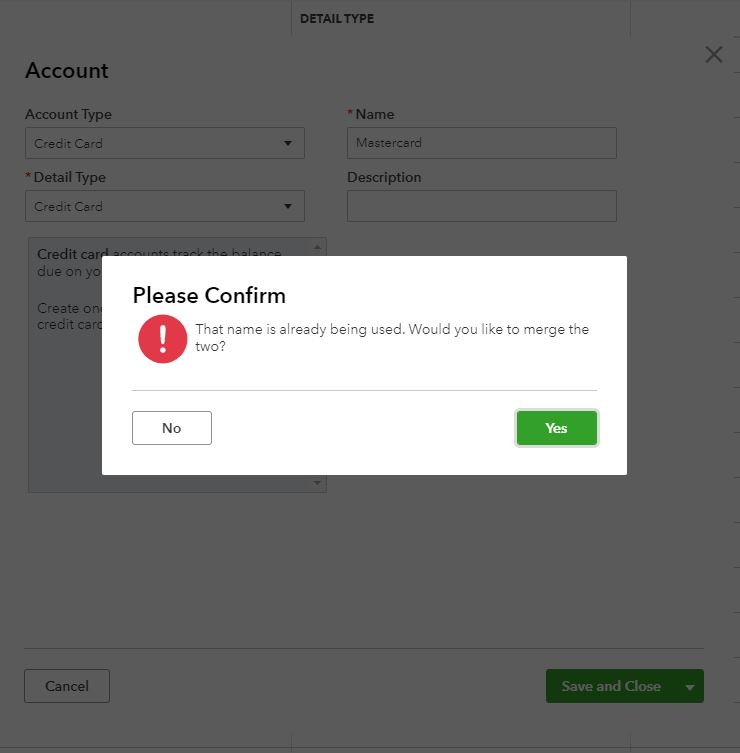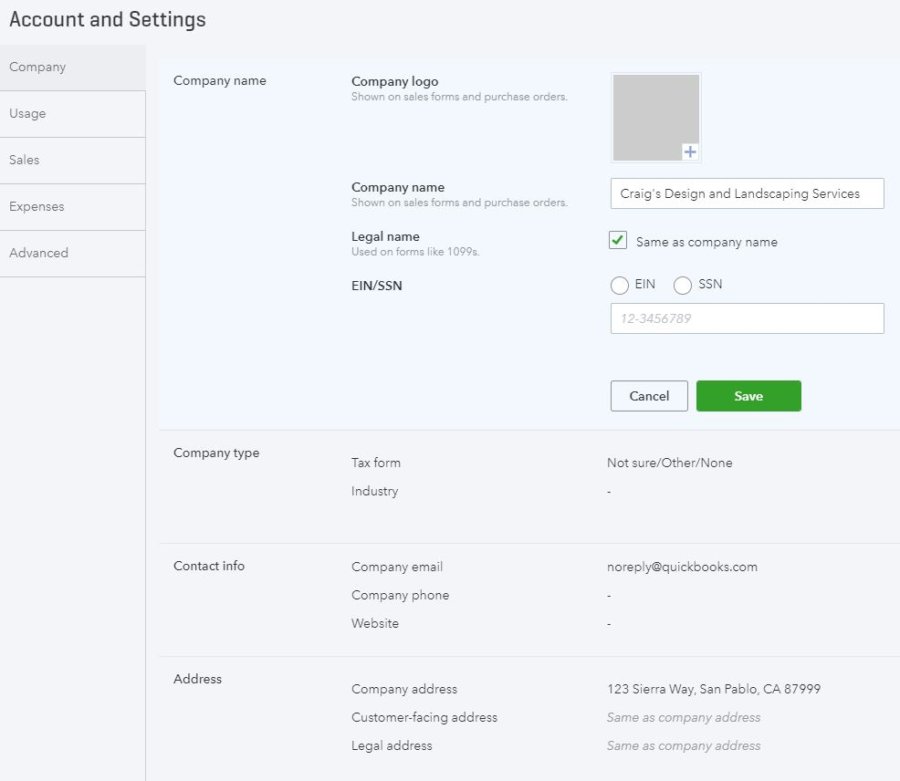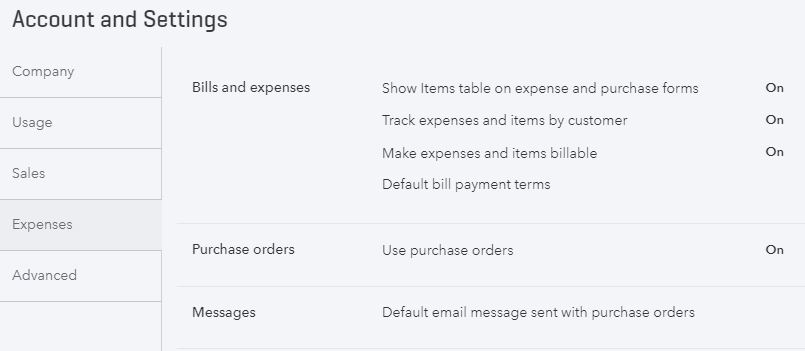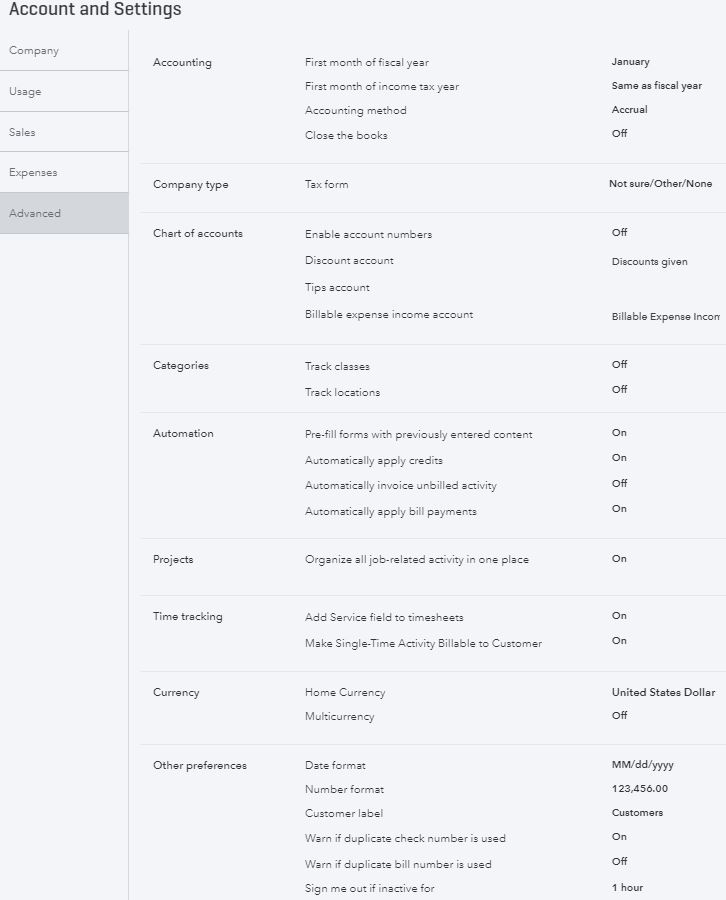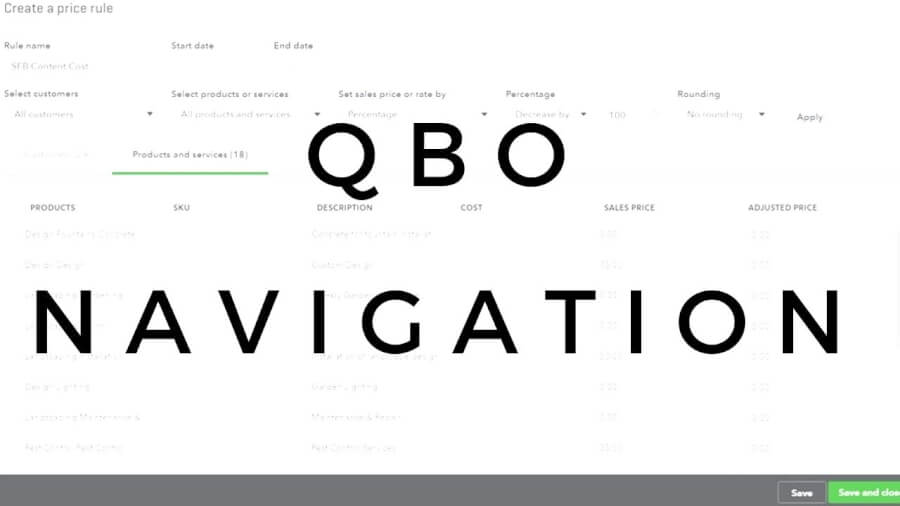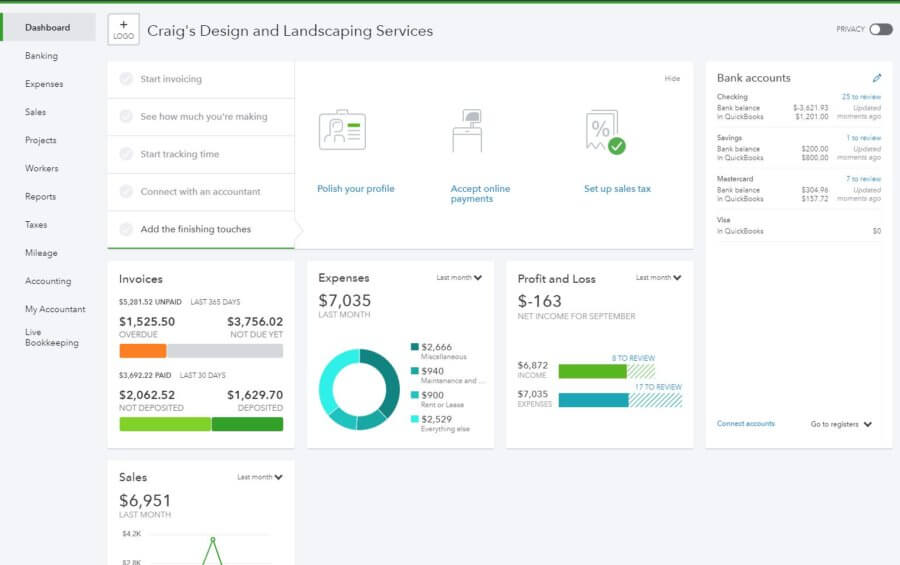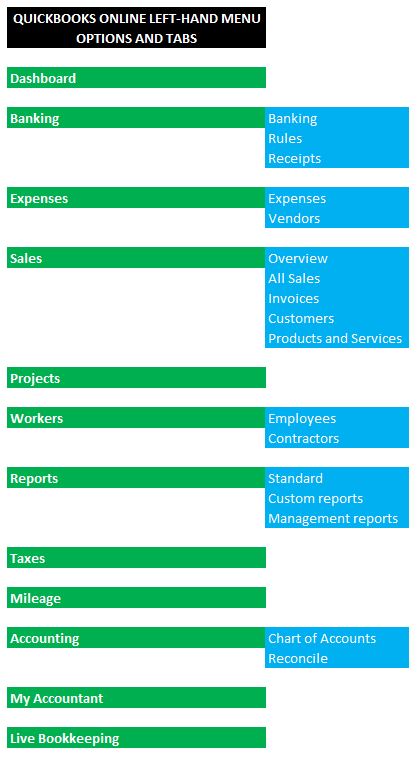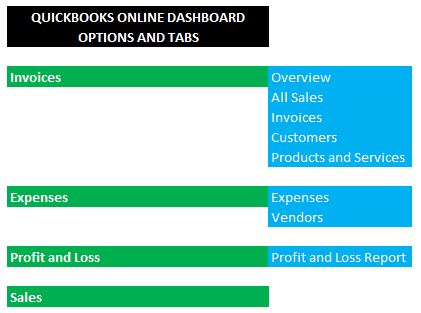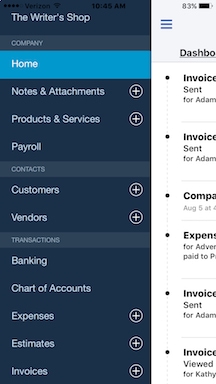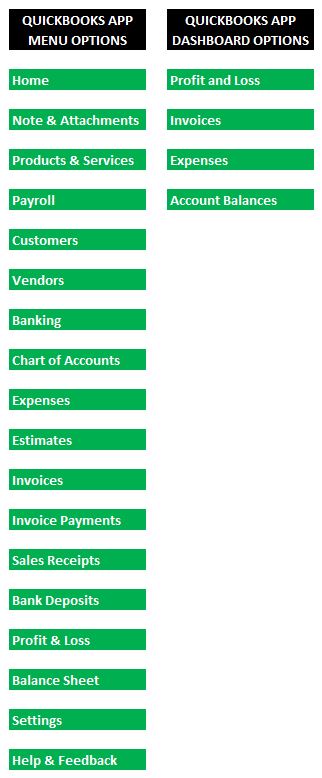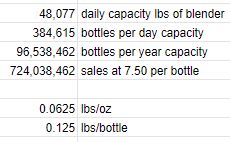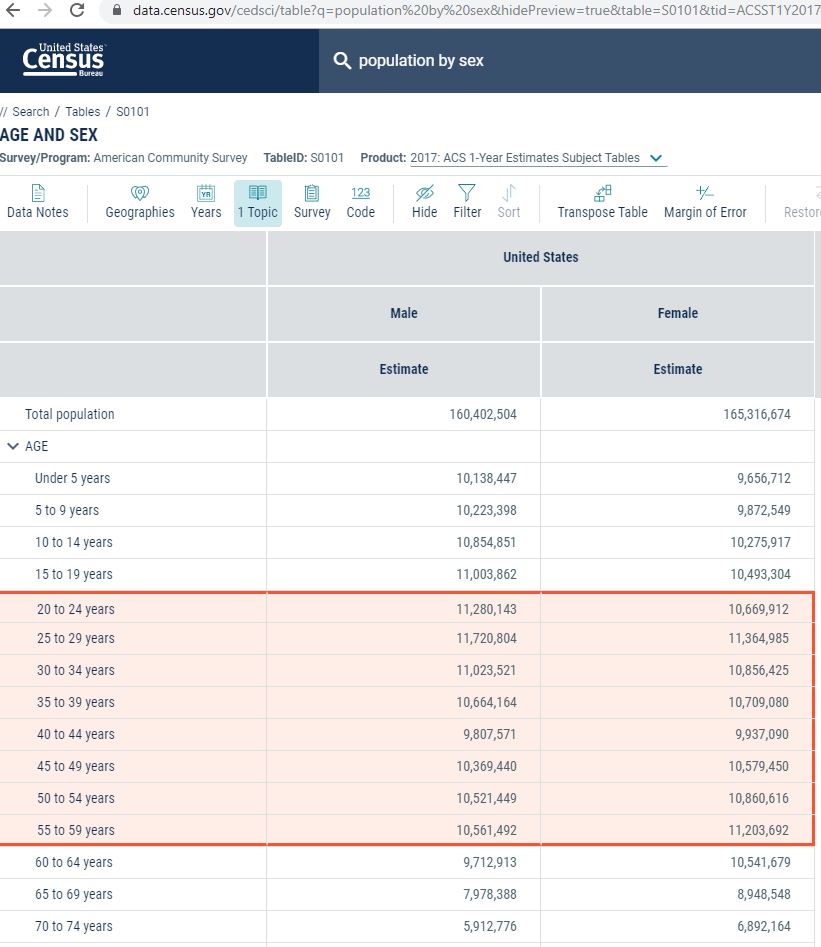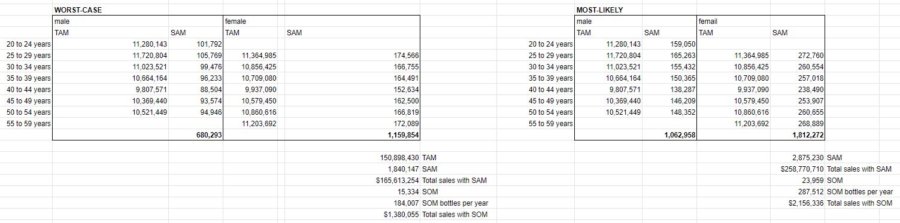Video slides
Video transcript
00:00 QuickBooks Online and deposited funds
00:01 the best practice for handling them
00:06 quick answer is to enter the undeposited
00:10 funds and then enter the deposit so
00:15 undeposited funds are entered the upper
00:18 left the new button under customers and
00:23 receive payment and enter the pertinent
00:31 information there and choose your
00:32 invoices and after that when you
00:37 actually make the deposit in the bank
00:38 you also come up to the new button under
00:42 other bank deposit you’ll enter the
00:46 pertinent information up top and then
00:49 you’ll check your undeposited funds and
00:52 that you’re going to deposit okay so I’d
01:00 like to start every video on with a
01:01 quick answer like that and then after I
01:03 get into a little detail so what are
01:07 undeposited funds for starters
01:09 these are receive checks there may be
01:12 cash that aren’t yet deposited into the
01:17 bank so you want to record them as a
01:19 sale you want to send a customer a
01:23 receipt you want to acknowledge that an
01:26 invoice is no longer outstanding and the
01:30 reason you want to do that is because
01:32 you know it’s kind of a thing I’ve
01:36 always preached that you want your
01:37 software your accounting software to
01:41 match reality you want it to reflect
01:43 reality because that’s its job is to
01:46 reflect the reality of your business so
01:48 that’s why you acknowledge that this
01:51 cash has been received but you know
01:54 again the reality is also that it is not
01:56 yet been entered into or deposited into
01:59 your bank account so it allows you also
02:05 when you when you make a deposit you
02:07 know probably a lot of businesses are
02:09 going to batch a lot of checks together
02:11 you know
02:12 from client one client to client three
02:14 and client for you know for $100 each
02:17 let’s say for a $400 deposit will your
02:20 bank statements gonna reflect a 400
02:22 dollar deposit you know if you didn’t
02:25 enter these undeposited funds
02:28 individually you know the the for $100
02:32 payments you received then you know
02:37 you’d have a tough time matching it to
02:41 your bank statement okay your bank
02:43 statements gonna say 400 you’re gonna
02:45 have for $100 payment receipts so he
02:50 said this way
02:51 QuickBooks knows it was these four
02:53 payments that comprised that $400
02:57 deposit hope that makes sense we’ll get
03:01 into a little more detail here okay so
03:04 back to entering undeposited funds as I
03:08 mentioned in the upper left there’s the
03:10 new button the customers heading in the
03:12 received payment okay let’s go back to
03:15 that screen all right so the first thing
03:23 you’re gonna do is enter the customer
03:25 who made the payment of course and we’ll
03:28 just pick someone at random from this
03:30 list who hopefully I was outstanding
03:32 invoice they do so I picked Red Rock
03:36 diner and then the date the payment was
03:39 made okay that’s gonna be reflected on
03:42 the receipt and they you know again you
03:43 want that they made payment yesterday
03:46 but you didn’t get a chance to enter it
03:47 into QuickBooks until today you want to
03:49 change that to yesterday’s payment
03:51 payment date you can honor the payment
03:55 method cash check or credit I’m not sure
04:03 when credit would apply there might be
04:07 circumstances since I have it as an
04:08 option but typically I would say it’s
04:11 going to be cash or cheque and then a
04:14 reference number this could be your
04:16 customers cheque number or some other
04:18 unique identifier so if need be if there
04:21 was a problem or you needed to do
04:23 some digging around on something you
04:25 could have a valid reference number like
04:32 I said you can put a check number in
04:33 there and you want to put it in
04:36 undeposited funds is you I guess right
04:41 that’s probably why credits in here
04:43 because this is receive payment it’s you
04:45 know this is what specifies that it goes
04:47 to undeposited funds so you could
04:49 obviously receive a credit payment and
04:52 you know but not probably wouldn’t put a
04:56 ton to positive funds so and after you
05:01 enter that information up there like I
05:06 said put it under positive funds go the
05:07 next slide here if it’s in response to
05:11 an invoice then you’re gonna match click
05:14 the checkbox next to the appropriate
05:15 invoice and that is it so let’s say that
05:19 our customer Red Rock diner paid on this
05:25 hundred fifty six dollar invoice and
05:27 that’s gonna reflect down here the 70
05:31 dollar invoice is still outstanding
05:32 you can click either save and new to
05:36 enter a new undeposited funds for a new
05:39 client or if that’s your last one save
05:43 and send we’ll send a customer a receipt
05:45 so even close will do exactly what it
05:48 says and close it take you back to the
05:52 dashboard there okay so you know you’ve
06:00 entered all of your undeposited funds
06:04 and now you’ve come back from the bank
06:11 where you actually made the deposit into
06:13 your checking account so we’re savings
06:17 you want to enter that into QuickBooks
06:19 so that is also a bit new and it’s under
06:23 other bank deposit
06:31 and let’s see what do we do we just did
06:35 Red Rock diner tastes assy
06:38 well first you want to select your
06:41 account that you’re going to put it in
06:43 which most times would be checking I
06:46 imagine perhaps savings the date you
06:49 made the deposit again if you made a
06:51 deposit this also helps with if you made
06:53 it yesterday
06:55 if you made it yesterday make sure you
06:57 pay yesterday because this will also
06:59 help with you know reconciling your
07:02 checking account again you want your
07:04 accounting software to match reality so
07:08 select the accountant a date we hit the
07:12 check box next to the appropriate
07:13 undeposited funds that we deposited and
07:17 it’s a similar sort of thing you can see
07:21 Red Rock diner the date all the
07:23 information we entered previously you
07:27 have a chance to edit it here
07:29 and I can do save a new to enter another
07:33 bank deposit or save and close’ will do
07:37 save and close the show we deposited at
07:39 one hundred fifty six dollars and there
07:41 we go our transactions and QuickBooks
07:44 Online match what actually happened in
07:47 reality so that’s it it’s a pretty
07:54 straightforward sort of thing the
07:55 intuitive to enter and as long as you
07:58 understand why it’s important to enter
08:00 undeposited funds and you know the
08:04 detail and again have that information
08:06 in your accounting software match
08:08 reality you know when saying with the
08:12 deposit then yeah it was really good
08:15 like I said it’s a pretty simple thing
08:16 to do so anyhow if you know that’s
08:21 simple some other bookkeeping tasks
08:23 aren’t as simple and bookkeeping isn’t
08:25 everybody’s cup of tea particularly if
08:27 you’re a small business owner you know
08:29 your your expertise is in your craft you
08:33 know whatever whatever you’re selling
08:35 and you know bookkeeping might be a
08:39 chore for you so if that’s the case you
08:42 check out ba keeper there’s
08:44 link down in the description and what ba
08:47 keeper is basically a bookkeeping
08:50 service that utilizes artificial
08:54 intelligence to handle the bulk of the
08:58 workload and then also implements a
09:00 human element to kind of qualify things
09:03 to you know to double check to make sure
09:06 everything’s going alright so what you
09:08 know what it does though allows you to
09:11 work more on your business and less on
09:13 data entry and you know spend more time
09:17 pumping to grow so if you find in
09:20 bookkeeping to be a chore definitely
09:23 click on that link and just check it out
09:26 and see if it’s something that might
09:29 help and make your life easier so that’s
09:33 it for this video you like you know it
09:37 is format with every quickbooks online
09:41 every video that i post you know or have
09:45 been posting recently is start out with
09:47 the quick answer so you can get the
09:50 information you need right off the bat
09:51 and then doing a little more detail on
09:53 the subject matter if you like that
09:54 format being short to the point up front
09:57 and detailed and do the rest of the
10:00 video you could show that that you like
10:05 that by giving the video a like and you
10:07 find yourself searching for quickbooks
10:09 online how to videos fairly often or you
10:11 think you might search in the future you
10:13 can subscribe and then you’ll know to
10:14 check spreadsheets for business first to
10:18 see if i covered the subject and that
10:21 mean quick and easy for you so so I got
10:24 appreciate you guys watching
10:26 take care